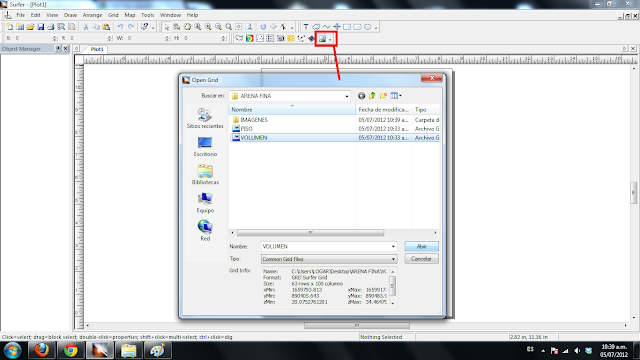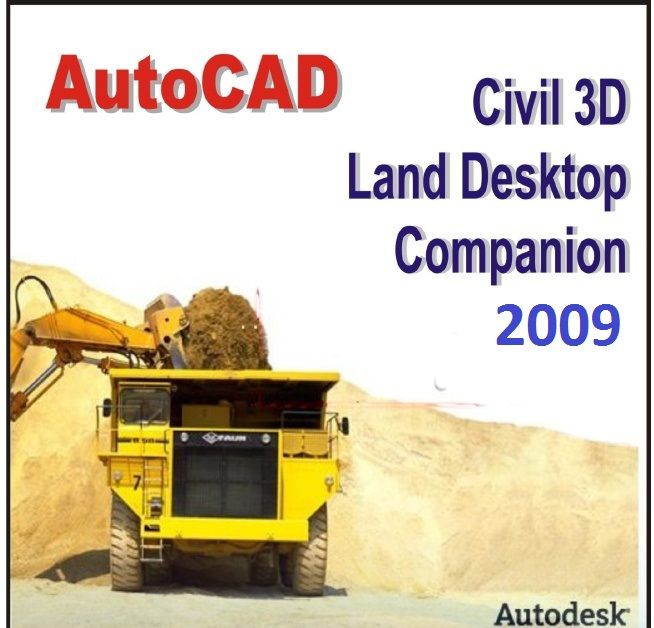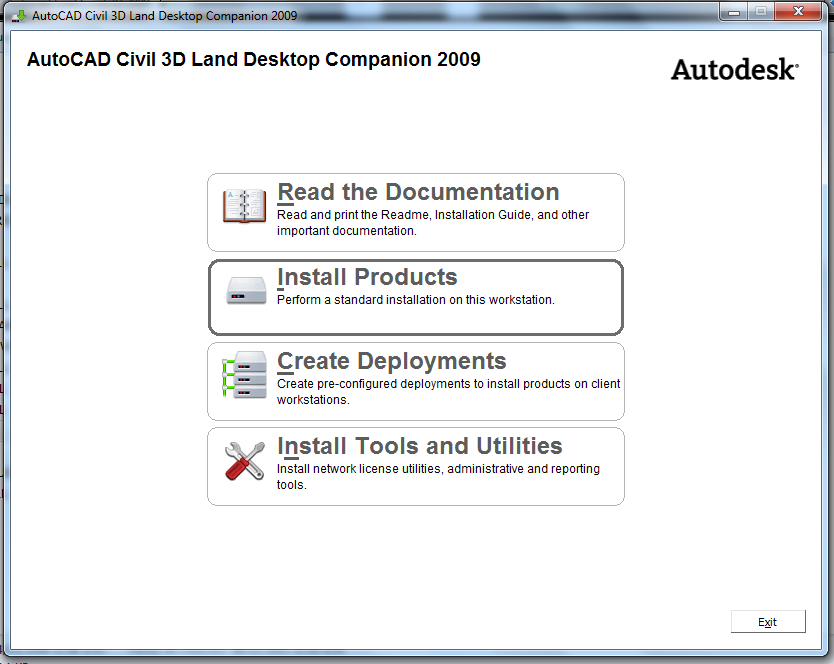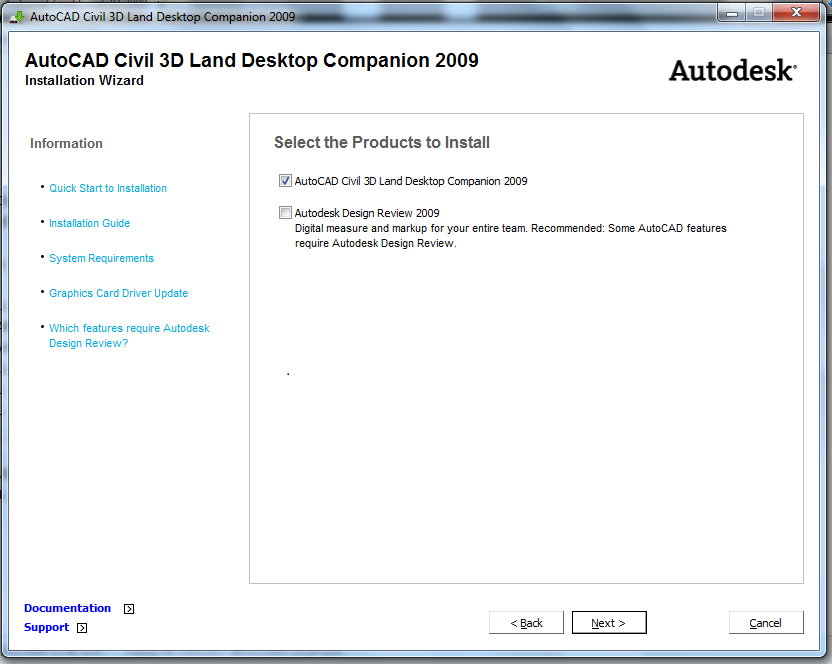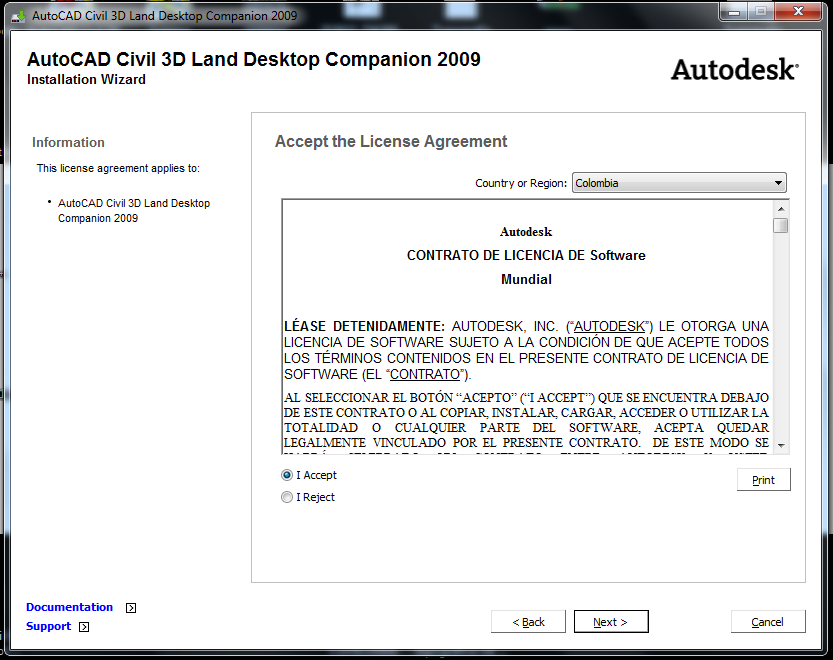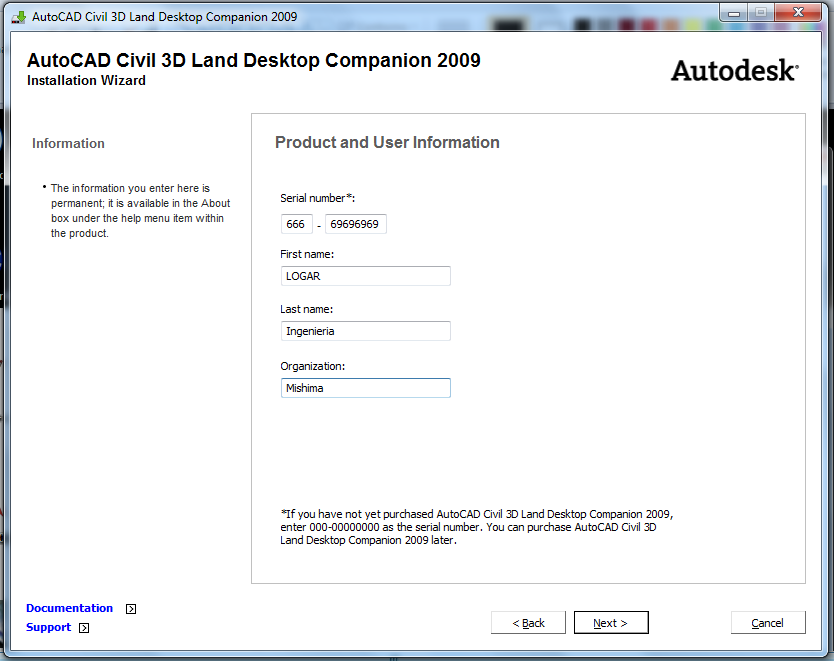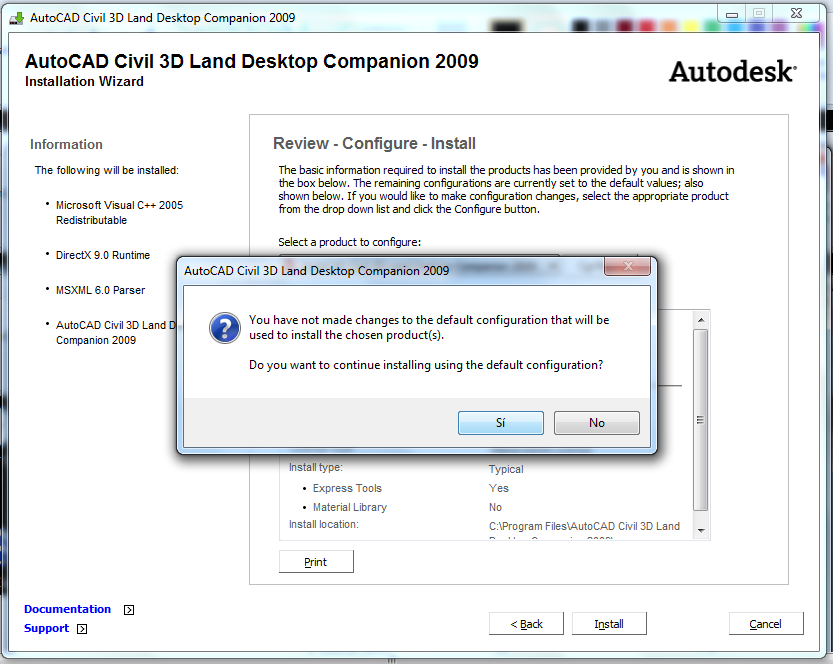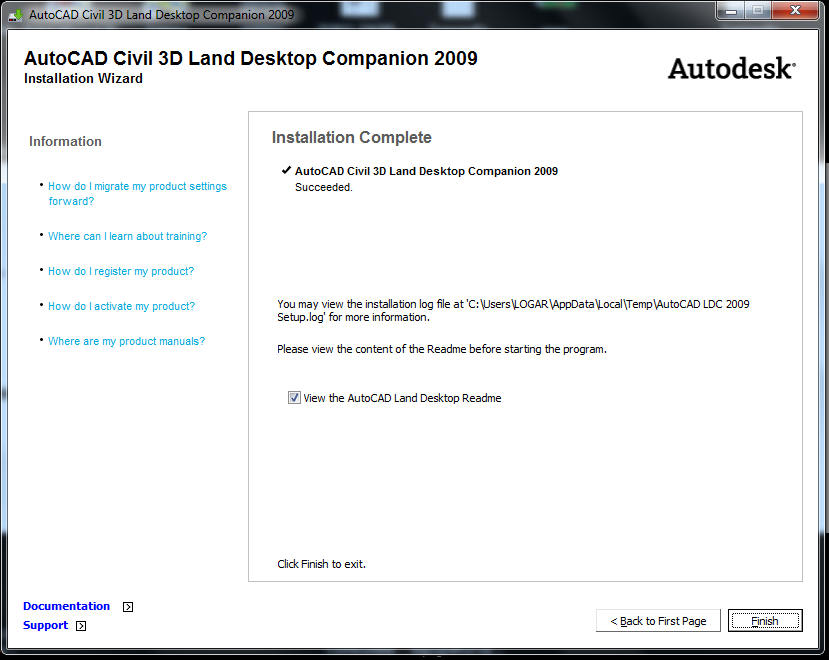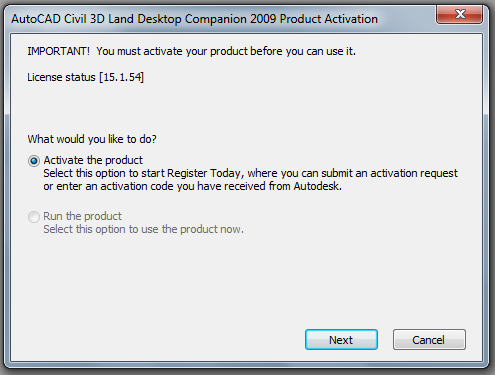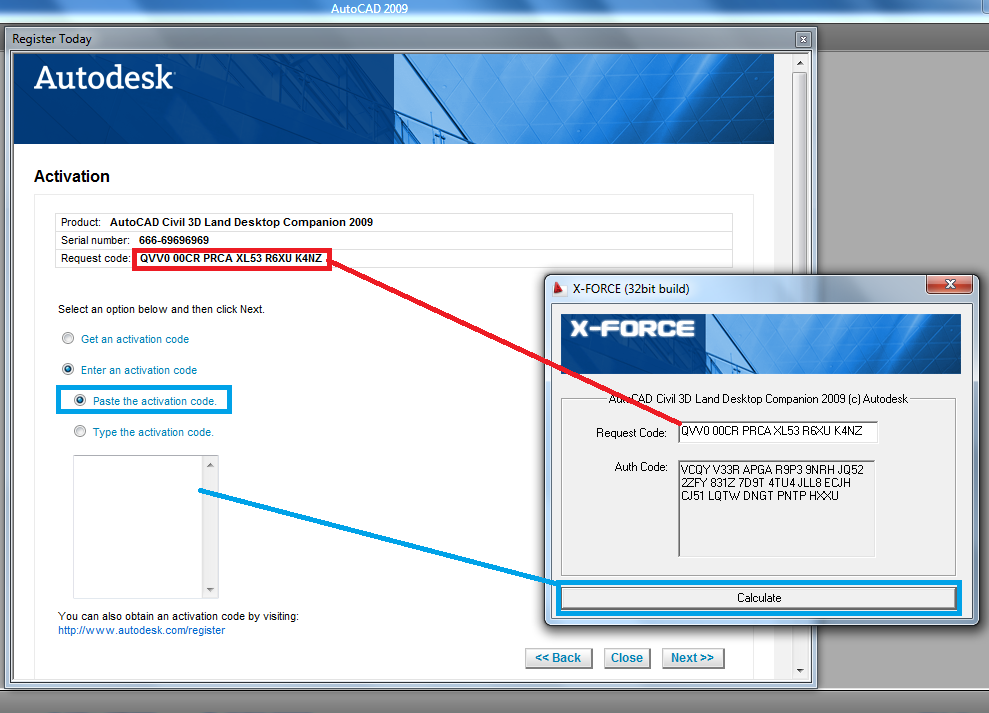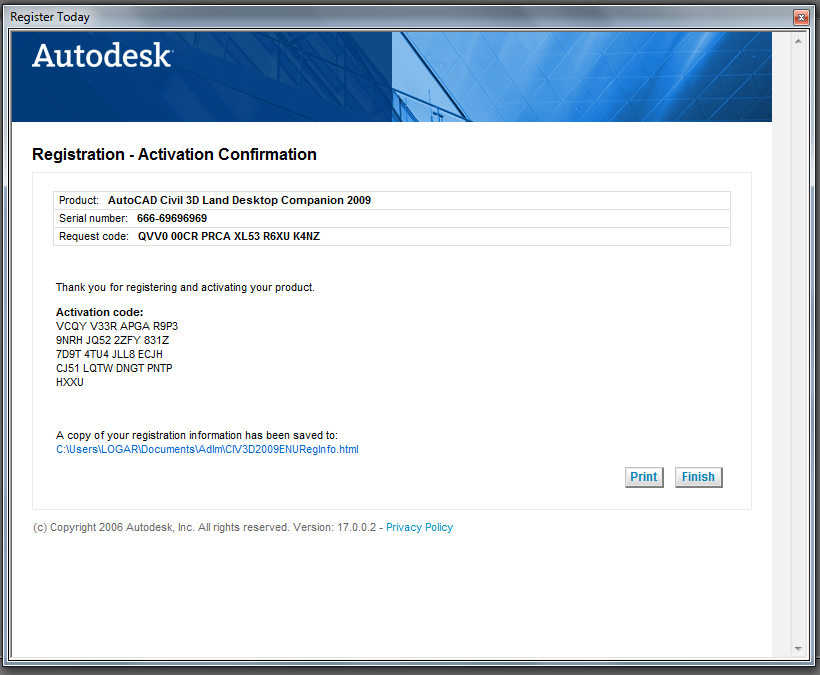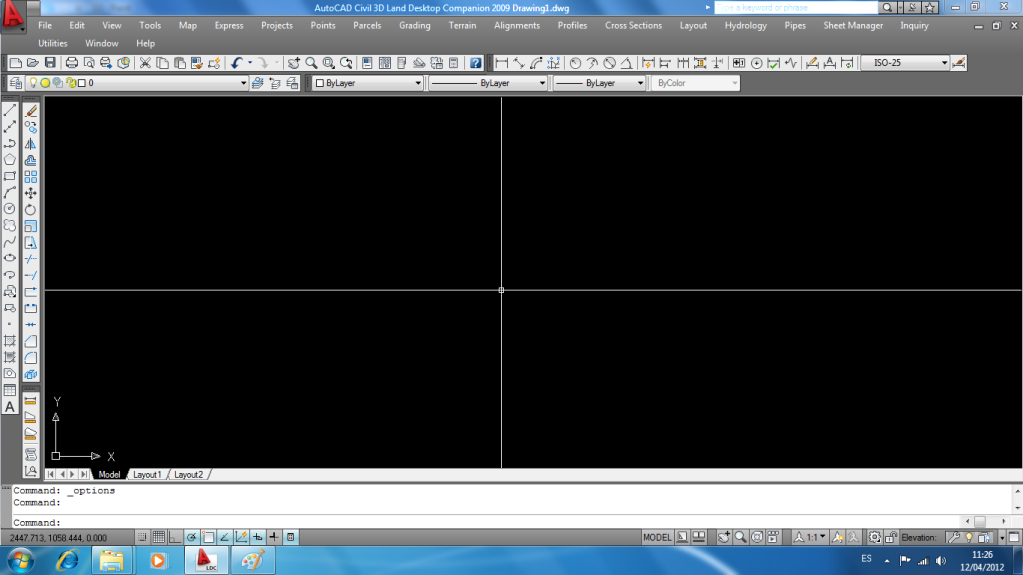En esta ocasión explicare los pasos para importar una cartera de topografía a AutoCAD Civil 3D 2012, estos mismos pasos servirán en las versiones 2010, 2011 y 2013, la razón por la cual estoy usando la versión 2012 y no la 2013 es porque en la 2013 han quitado la opción de importar imágenes desde Google Earth, y para este fin es necesario instalar complementos adicionales, lo cual a pesar de las mejoras que tiene el 2013 frente al 2012 lo deja un poco en desventaja.
Ya en otro tutorial había explicado como importar los puntos a AutCAD Civil 3D Land 2009, y esta versión podrán ver como se simplifican algunos pasos usando la versión 2012.
1- Abriremos el programa y nos ubicaremos en el espacio de herramientas de trabajo y nos aseguramos estar en Vista maestra, para poder tener mejor control de todo nuestro trabajo.
(Click en la imagen para ver mas grande, prestar atención a las áreas resaltadas con color)
2- En la ventana Espacio de trabajo entraremos a la pestaña de configuración y no ubicaremos sobre Dibujo1 daremos click derecho y seleccionaremos Editar configuración de dibujo..

Esta configuración es importante tenerla en cuenta para cuando estemos trabajando con coordenadas reales, y queramos trabajar usando imágenes de Google Earth . Realizan los cambios según sus necesidades y le dan Aceptar.
4- Ahora configuraremos la forma como se visualizaran los puntos en nuestro dibujo, así que estando en la misma ventana de Espacio de herramientas desplegamos las opciones de Punto ...
Estilo de punto y Estilo de Etiqueta son las opciones sobre las que trabajaremos, como pueden ver hay muchas mas opciones, pero en este caso no las usaremos.
*Estilo de punto: Al abrir esta carpeta nos aparecerán muchos estilos ya definidos, sin embargo para ahondar un poco mas en esto de la configuración, así que seleccionamos Basic damos click derecho y entramos a Editar ...
En esta venta nos situamos sobre la pestaña Marca y podremos modificar la forma como se vera nuestro punto, cambiar el tamaño, o seleccionar la figura con el cual lo identificaremos, esto es muy útil en caso de que queramos trabar con muchas carteras, una manera fácil de identificarlas en el dibujo es poniéndoles una figura diferente a cada cartera importada.
Damos aceptar para confirmar los cambios realizados.
*Estilo de etiqueta: En esta opción veremos que ya existen varios modelos, el mas usado es el que muestra el "numero de punto" , "la cota" y la descripción, sin embargo es necesario cambiarle la configuración, ya que por lo regular tiene un tamaño de 2.5 en el texto, lo cual es un tamaño grande para la mayoría de los levantamientos y mas que todo para los detallados....
En la siguiente ventana nos situamos en la pestaña Composición , en la cual podremos configurar los aspectos principales de Point Descripción (es el código del punto), Numero de punto y Point Elev (es la cota o elevación), seleccionamos una por una según queramos editar, en las 3 estarán las mismas opciones.
Las modificaciones que hago a cada una son el tamaño de texto, el color de la capa y el tamaño del "Hueco" este ultimo se refiere al espacio que hay entre los 3 elementos y la figura que caracteriza al punto, afortunadamente esta la ventana de "vista previa" para saber que es lo que estamos haciendo. damos aceptar para guardar los cambios.
Ya con esto tenemos terminada la configuración de como se visualizaran nuestro puntos, parecen muchos pasos y algo complicado, pero la verdad es algo muy simple y de lógica y si tienen el programa en español no se perderán en lo mas mínimo.
5- En Espacio de herramientas regresamos a la pestaña de Prospector , damos click derecho sobre Puntos y seleccionamos Crear ...
Podremos ver una vista preliminar de los puntos que estamos importando, Ahora tenemos que activar la opción que esta debajo de esta vista preliminar que dice "Añadir puntos al grupo de puntos" , solo tenemos que dar click en el botón que esta al lado de esta opción para ponerle un nombre a nuestro grupo de puntos, y nuestros puntos importados estarán en un grupo(ojo si omitimos este paso cuando carguemos los puntos no aparecerán las etiquetas antes configuradas), esto es de mucha utilidad cuando se trabaja con varias carteras en un mismo dibujo. Le damos en aceptar para que los puntos sean cargados.
Y listo !! Tendremos nuestro dibujo con todos los puntos en el, como pueden observar en la imagen de arriba el listado de puntos aparece en la ventana "Espacio de herramientas", si queremos hacer modificaciones a estos puntos solo es cuestión de dar doble click sobre lo que queramos editar y listo, si al momento de cargar los puntos estos no aparecen en la pantalla solo den click derecho sobre la opción Puntos del Espacio de herramientas y seleccionen "Zoom a" y listo esto los ubicara en el lugar donde están los puntos.
Espero este tutorial sea de ayuda para todos los que poco a poco se van actualizando a las nuevas versiones del Civil, en lo personal todavía trabajo mucho con la 2009, pero recuerden "El que no se actualiza desaparece".
saludos.