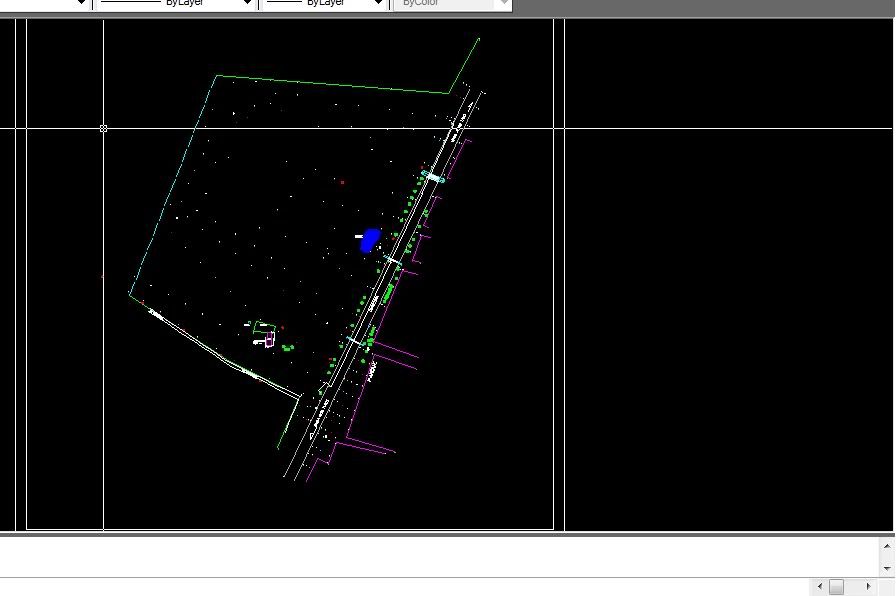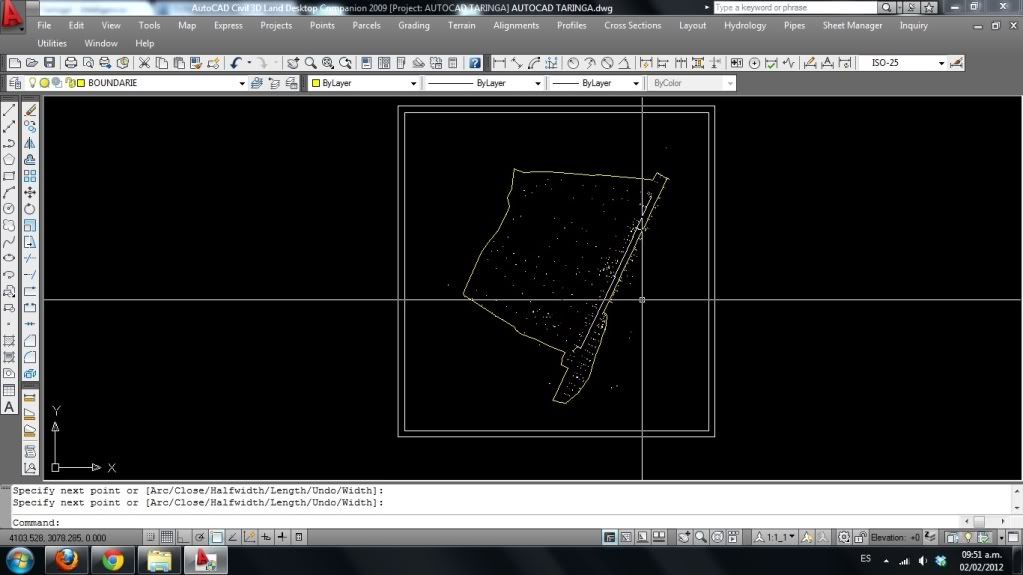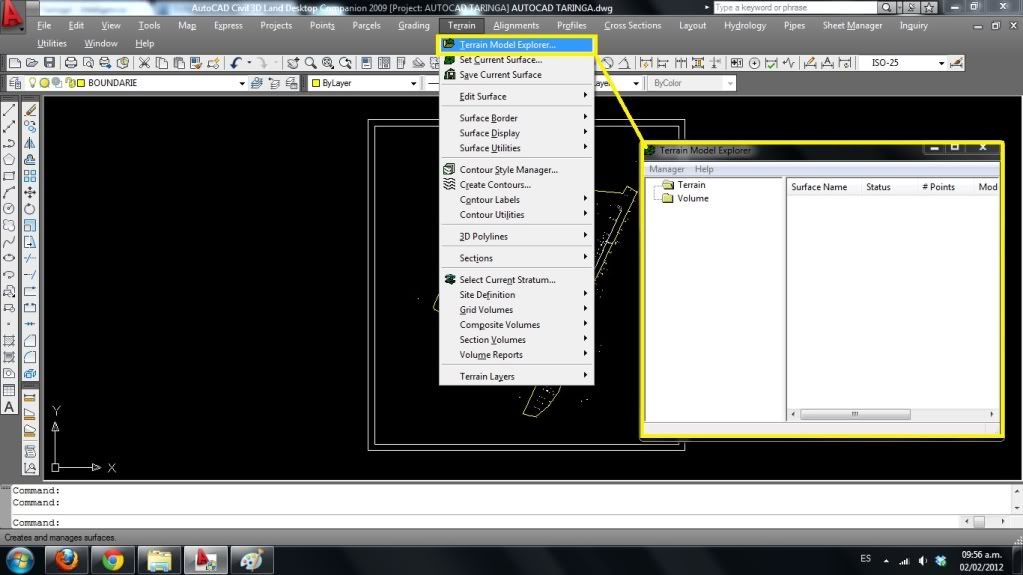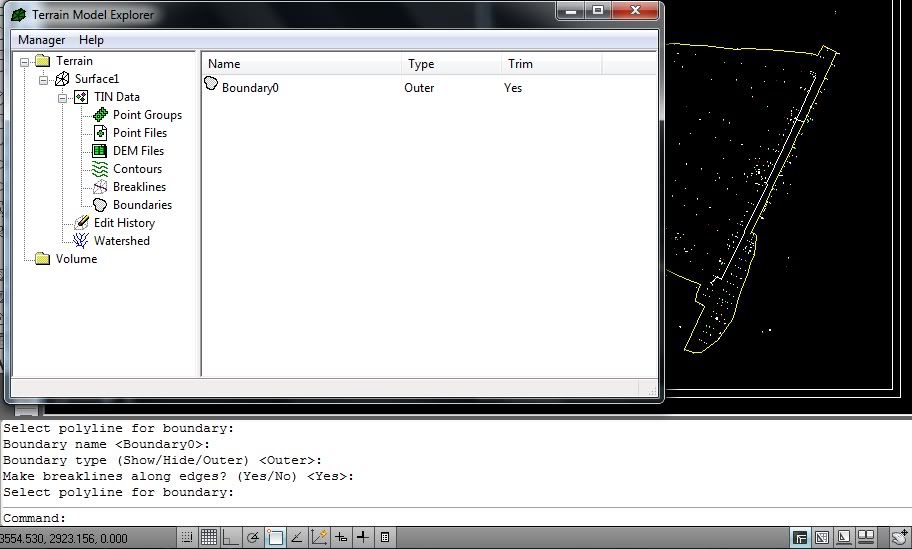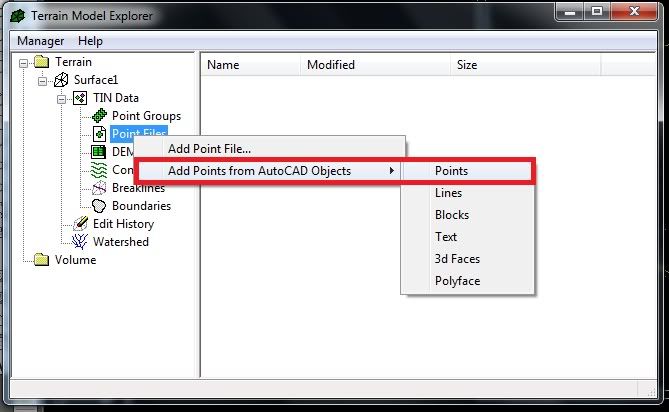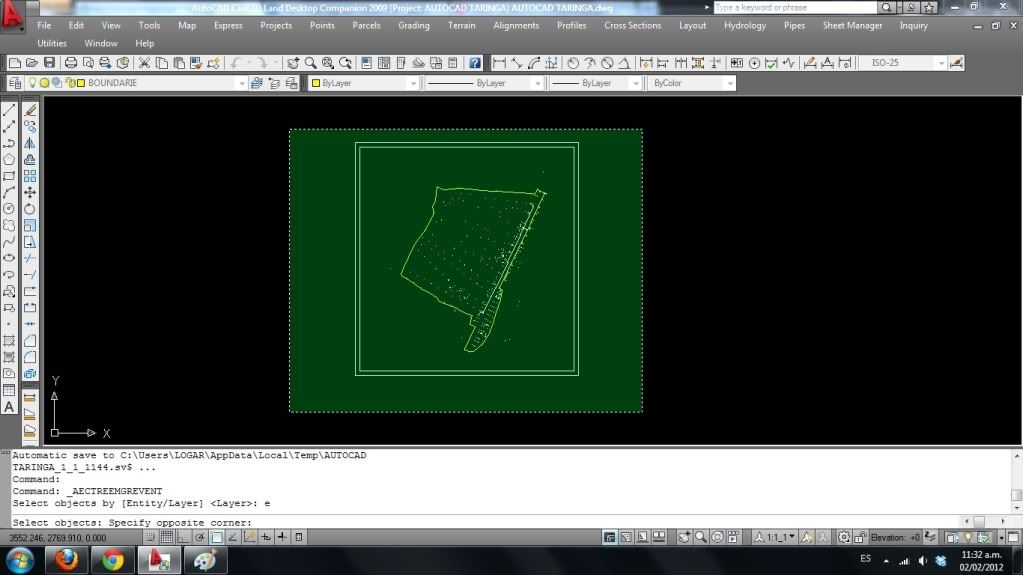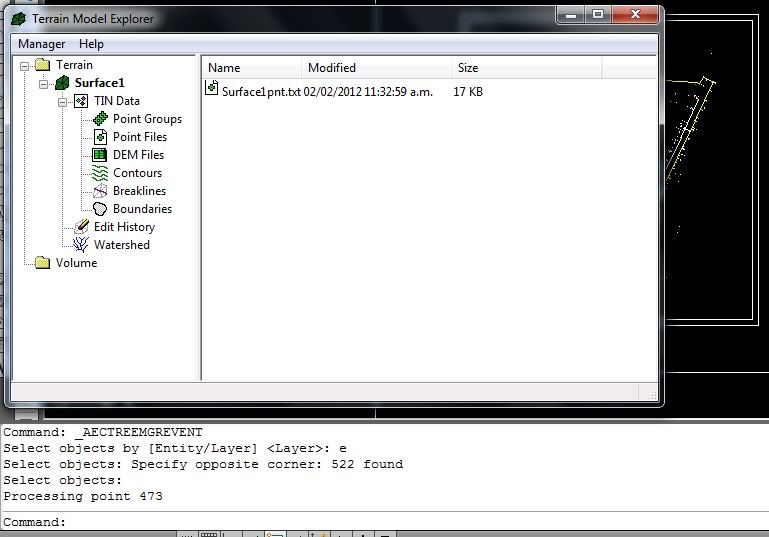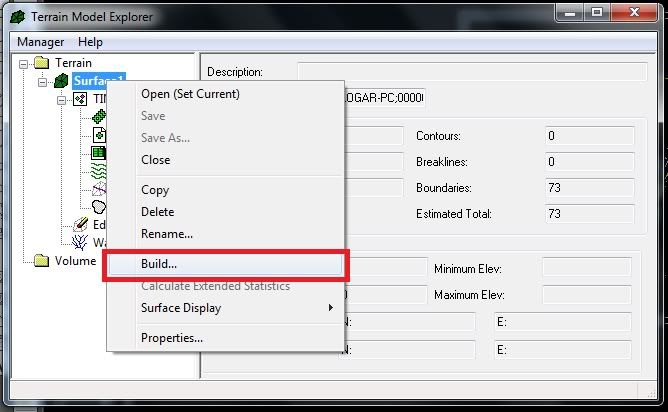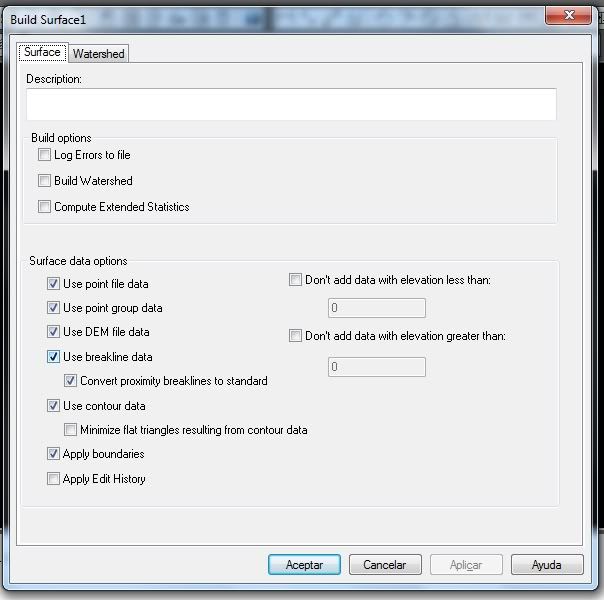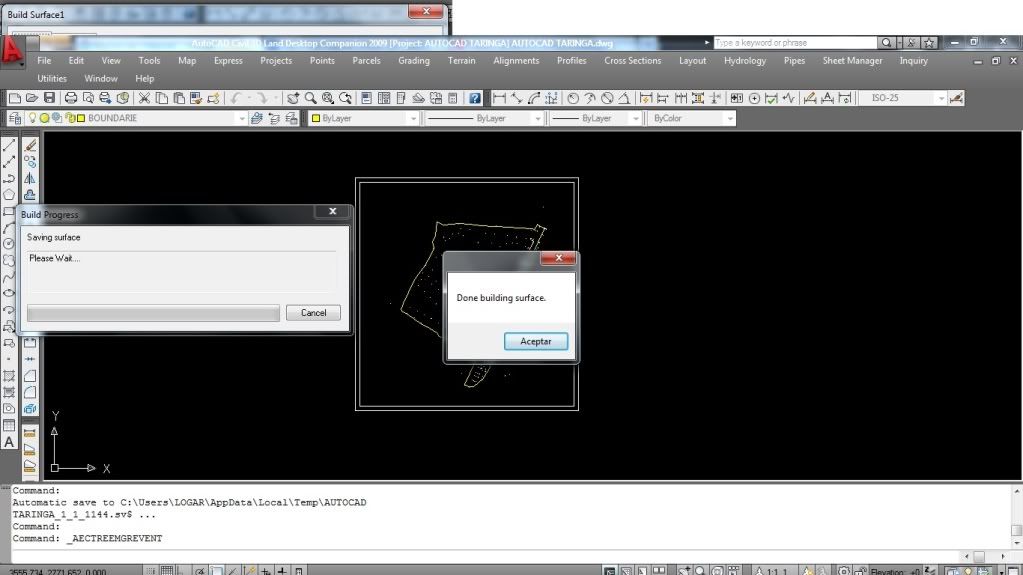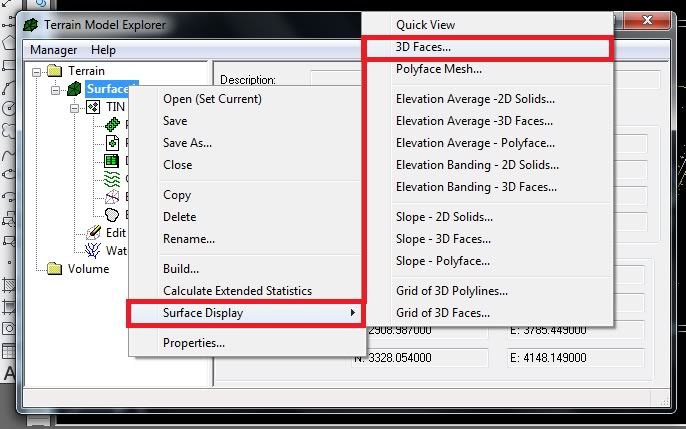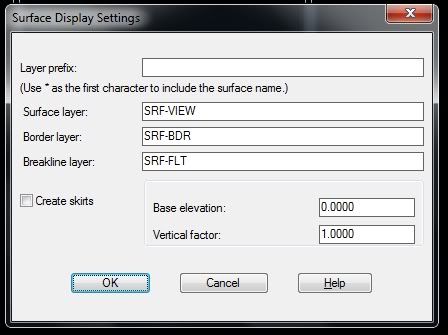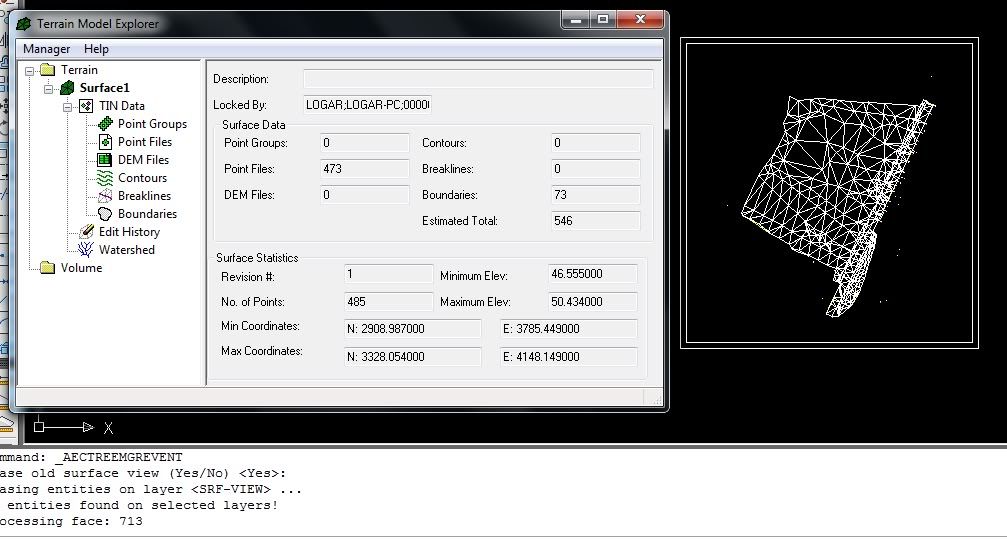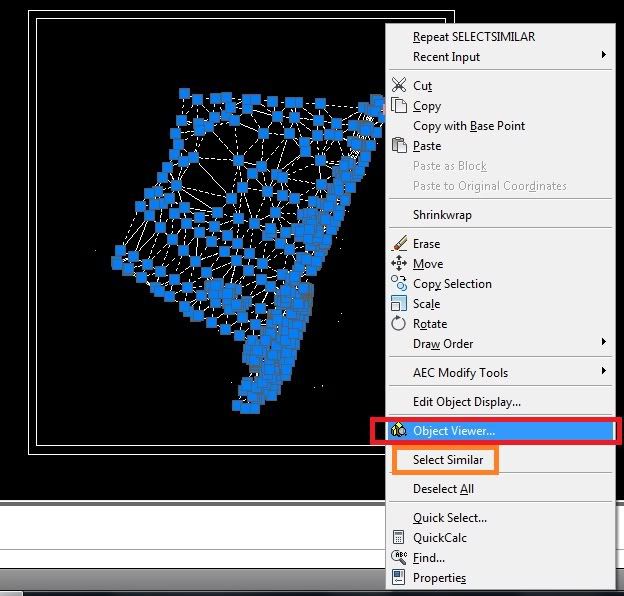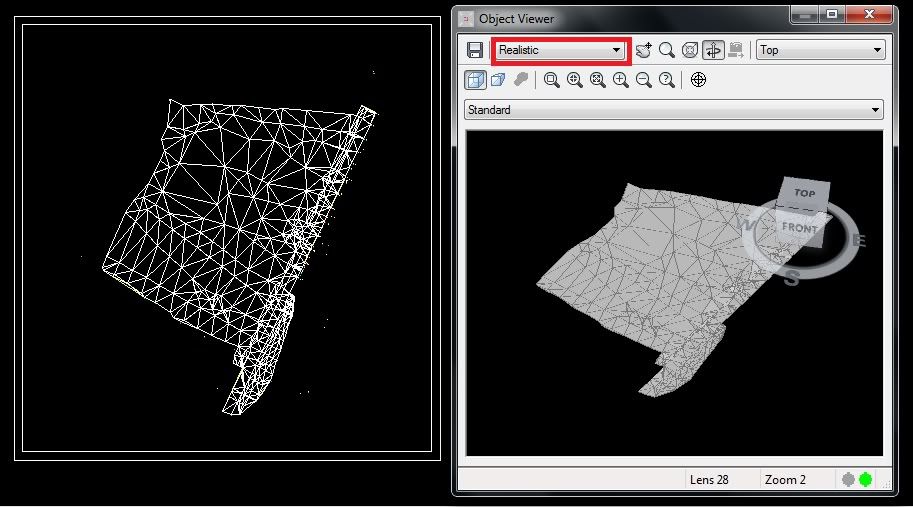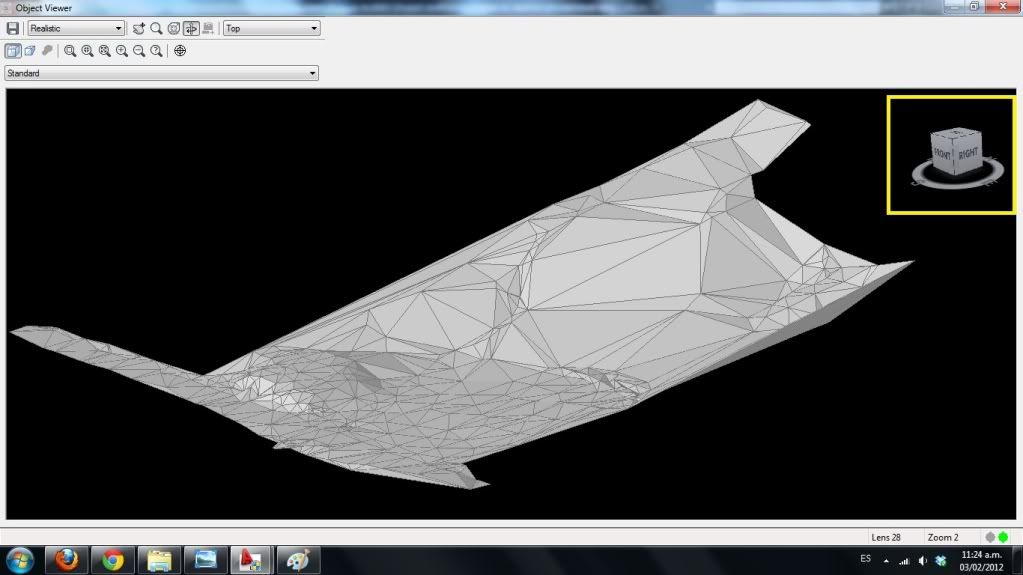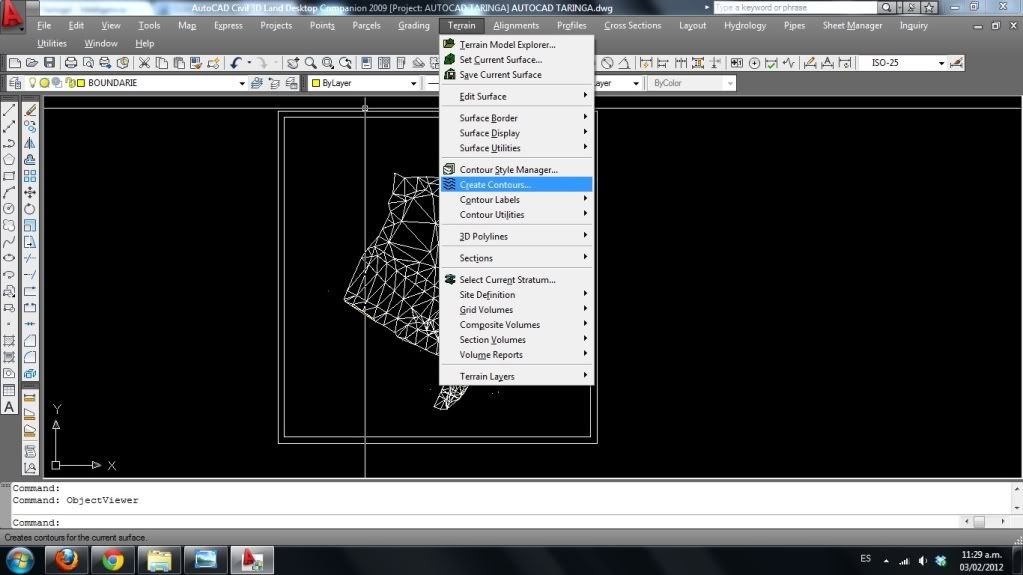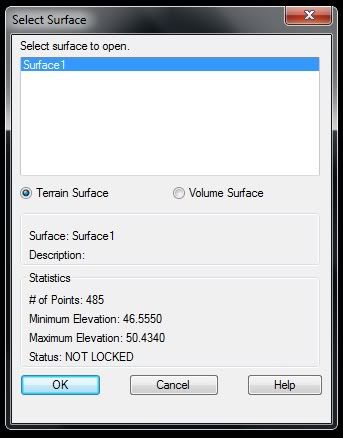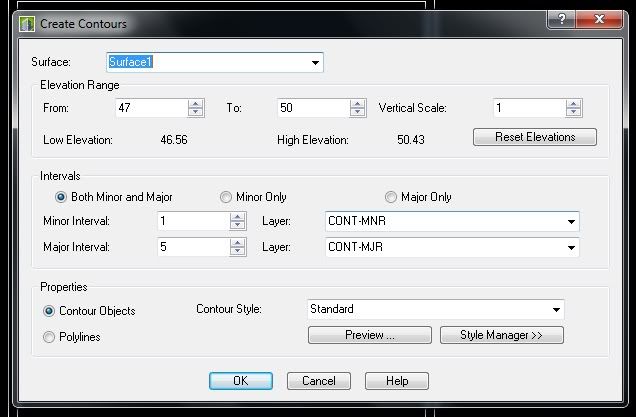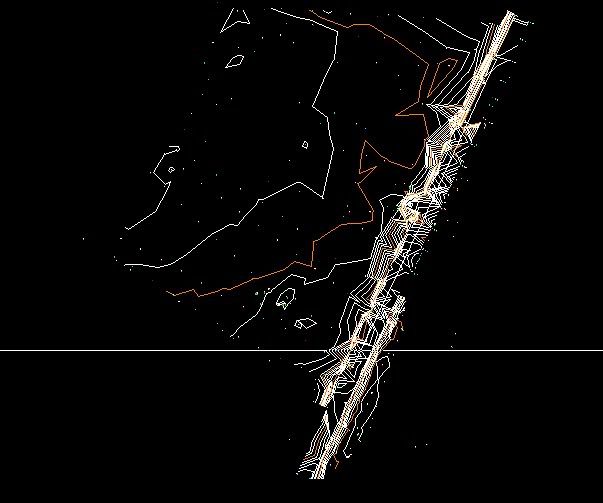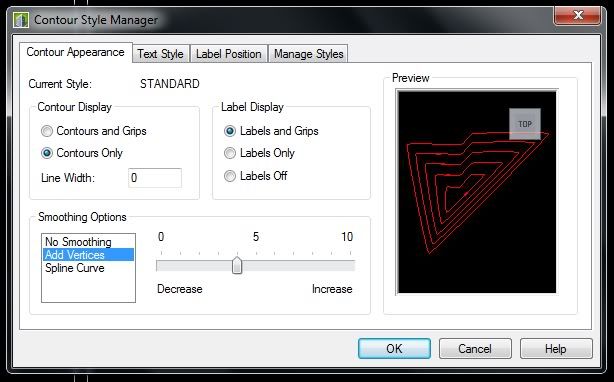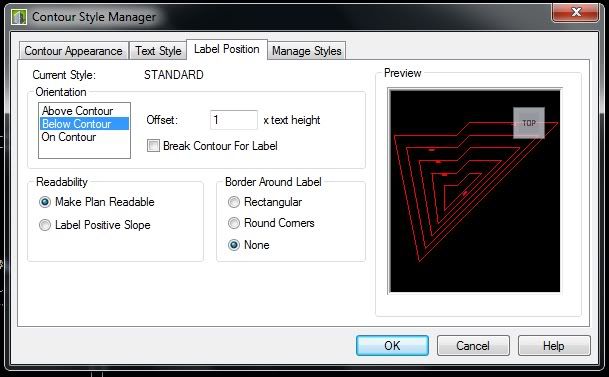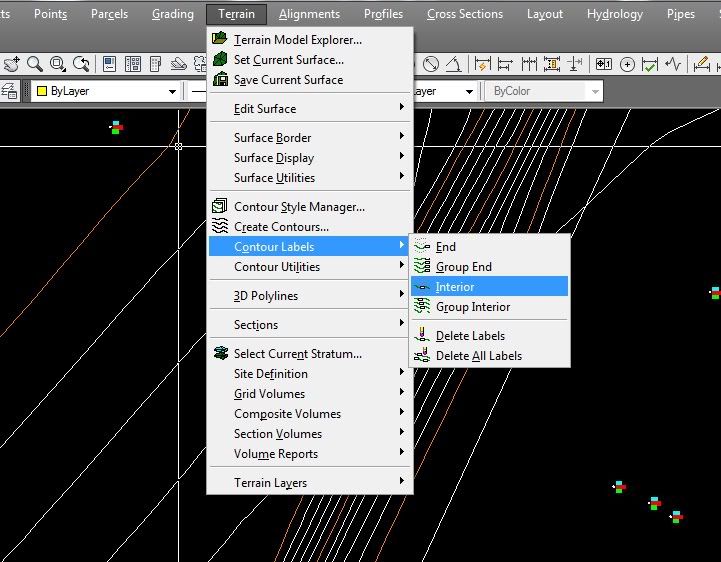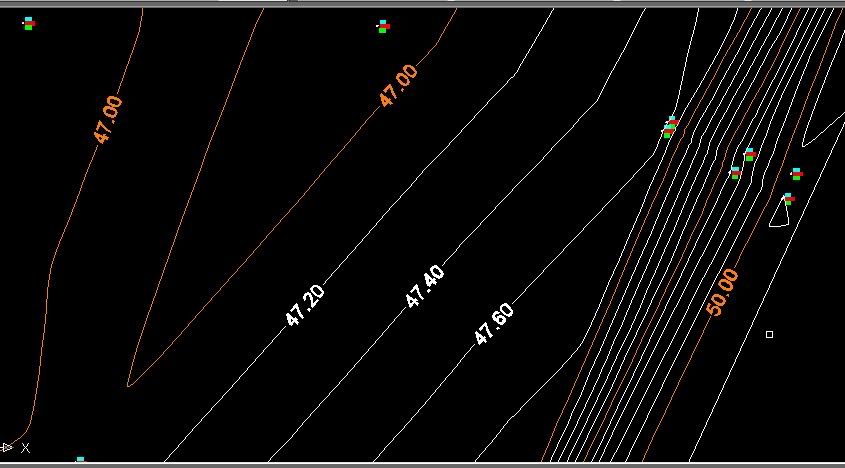La manera mas fácil de descargar información de una estación de topografía es usando programas como el Topconlink, Toptrans o cualquier otro dependiendo de la estación de topografía que tengamos, pero muchas veces por razones que no sabría explicar el archivo que intentamos descargar de la estación se convierte en un dolor de cabeza ya que no se descarga, revisamos cables, bluethoo, cambiamos de puerto, configuramos, y aun así no se puede descargar, y lo mas estresante es que podemos ver toda la información desde la estación , lo cual nos indica que efectivamente la información si se encuentra, y se se debería dejar descargar.
En este caso solo nos quedan 2 alternativas;
1* Sacar toda la información de la estación a mano, transcribiendo días y días de trabajo, lo cual nadie quiere hacer.
2* Bajar la información directamente desde la estación a Autocad Civil Land 3D 2009.
Es el segundo punto el objetivo de este tutorial, si es la primera vez que lo harán puede ser algo complicado, pero no es imposible y aunque en el momento de descarga es un poco mas lento que los programas mencionados anteriormente, es efectivo al 100%.
Ok empecemos:
Conecta el cable a la estación de topografía y al PC, el cable ya tiene que estar instalado, y si se hará por Bluethoo ya tiene que estar configurada la comunicación, de todas maneras para hacerlo la primera vez es mejor usar cable, ya que es mas fácil la configuración de este que la del Bluethoo (claro esta todo depende de que tan hábil seas con tu PC)
1. Abrimos Autocad Civil Land 3D 2009 y creamos un nuevo proyecto, luego de esto nos dirigimos a la parte inferior derecha de la pantalla y damos click en el icono que tiene forma de engranaje para cambiar nuestro entorno de trabajo al de Survey...
... De esta manera nos aparecerán opciones nuevas en nuestra barra de herramientas.
2. En la parte superior de la pantalla nos aparecerá Data Collection/Input (esta opción no aparece en los demás espacios de trabajo que trae esta versión de Autocad), damos click en esa pestaña y seleccionamos Data Collection Link
3. Aparecerá la ventana de Survey Link DC 7.5.5 en la cual nos centraremos en la pestaña Transfer y damos click en la opción Send/Receive... (como se muestra en la siguiente imagen)
4. Ahora aparecerá la ventana para transferencias, podemos tanto recibir como enviar información a nuestra estación, en este caso solo veremos la parte de recibir información. En la ventana que se abrió daremos click en Setup, lo cual nos abrirá otra ventana (como se ve en la imagen siguiente)

En este paso tenemos que ver algo muy importante, y es que Autocad solo nos esta detectando 4 Puertos (son los que en la imagen aparecen como COM 1, COM 2, COM 3 y COM 4) y de los cuales aparece seleccionado el tercer puerto (COM 3), esto es algo que presenta problemas ya que no sabemos en que puerto esta conectado nuestro cable (o Bluethoo) y por lo regular un PC de escritorio trae 4 puerto en la parte trasera y 2 o 4 puertos mas en la parte delantera, esto hace mas de 6 puertos USB en los cuales podríamos conectar nuestro cable, y ningún fabricante de PC se le ha ocurrido enumerarlos para su fácil ubicación (si estas en un portatil es mas facil, este apenas tiene como 3 puertos USB), en este caso tenemos que hacer una pequeña pausa en Autocad e ir a configurar el puerto en el que esta nuestro cable.
Configuración del puerto del cable de información
Sigamos la siguiente ruta:
Damos Click derecho en en el icono de Mi PC que esta en el escritorio, o bien vamos a inicio y damos click derecho en Equipo y seleccionamos Propiedades, nos aparecerá la ventana de propiedades, en ella seleccionamos Administrador de dispositivos, ubicamos la categoría de Puertos (COM y LPT), damos click derecho en nuestro cable conectado (en mi caso esta usando el puerto 9) y selecionamos Propiedades , el cable llevara por nombre Profilic USB-to-Serial asi que no tiene pierde, sera facil de ubicar, para mejor entendimiento miren todos los pasos que acabo de escribir en una sola imagen...

Ya estando en la ventana de propiedades del cable, nos situamos sobre la pestaña Configuración de puerto y damos click en Opciones avanzadas , aparecerá otra ventana en la cual podremos seleccionar el numero al puerto de nuestro cable, los puerto que dicen "en uso", quiere decir que están ocupados, así que no debemos seleccionarlos, lo que tenemos que hacer es seleccionar uno de los puertos entre el 1 y el 4 para poder bajar la información a Autocad, si se da el caso de que los puertos de 1 al 4 estén "en uso" solo tenemos que fijarnos que tantos dispositivos USB tenemos conectados a nuestro PC y desconectar el que en el momento no estemos usando, para así dar espacio a nuestro cable. (mirar siguiente imagen)

Para este ejemplo selecione el puerto 2 (COM 2) le doy Aceptar, nuevamente Aceptar en la ventana de propiedades del cable y podemos cerrar las ventanas que hemos abierto, ahora podemos regresar a donde nos habíamos quedado en Autocad.
Repetimos nuevamente los pasos antes mencionados hasta llegar al paso 4, y ahora en nuestra ventana de Setup del Survey aparecerá el COM 2 activo, (que en este caso es donde yo configure, si ustedes configuran el puerto 1, 3 o 4 sera ese el que aparezca) damos en OK aceptando la configuracion del Setup y continuamos...
Esta es la única parte "complicada" de conectar la estación de topografía por medio de Autocad, ya lo demás es super fácil...
5. Estando en la ventana de
Transfer seleccionamos el tipo de estación del cual descargaremos la información, en mi caso es una
Topcon 246 así que donde dice
Which Data Collector Total Station Is Used (Traducción:
¿Cuál de los recopiladores de datos de la estación total utiliza? o Que modelo de estación utiliza?) selecciono Topcon GTS210/220/310 Total Station y este mismo se selecciona para la gran mayoría de modelos de estación Topcon, podemos ver la amplia cantidad de opciones que nos da el programa para elegir, (como información adicional comento que este mismo formato que utilizo para bajar de estaciones Topcon, funciona también con algunos modelos de estaciones South) ...
Ahora en la misma ventana tenemos que seleccionar el lugar donde guardaremos la información y el nombre del archivo que se genera, para eso presionamos el boto que dice
Choose file y nos aparecerá la clásica ventana de guardar, solo escogemos el lugar y el nombre del archivo...
Ahora nos vamos a nuestra estación y la alistamos para enviar la información, estos pasos varían de estación en estación, pero por lo regular son algo asi...
Manejo de memoria>>>Enviar información>>>Seleccionamos si es por cable o por Bluethoo>>> 2 o 3 pasos mas en lo que se escoge el archivo que se enviara>>> Pantalla en la que aparece SI o NO para enviar la información....
Cuando estemos en esta pantalla damos Click en
Receive (en la ventana de Transfer de Autocad) e inmediatamente damos en el
SI de nuestra estación, para que se empiece a enviar la información... tras pasado unos 3 o 5 segundos por mucho se empezara a ver una animación del paso de la información como muestro en la siguiente imagen...
Miren que empieza a moverse un punto rojo de la "calculadora" a la "estación", bueno a mi parecer eso es una calculadora y no un PC... este punto rojo indica que se recibiendo la información de manera adecuada, y por lo regular el traspaso de información por este modo es mas lento que usando los programas convencionales, así que sin importar lo que demore no desesperen, lo importante es que vean que el punto rojo se esta moviendo, ya que repito Esto indica que se esta recibiendo la información y si estamos hablando de unos 4 o 5 mil puntos se puede demorar hasta 30 minutos (también depende un poco de la potencia del procesador de tu PC y de lo vieja o nueva que sea tu estación).
Si por el contrario después de haberle dado al programa de recibir, y la estación de enviar la información y no vemos movimiento del punto rojo, o esta demorando demasiado (horas), eso quiere decir que hay problemas, y que la comunicación no se esta dando correctamente, esto puede pasar principalmente por 4 razones.
*1. Nuestro cable esta dañado y a pesar de que el PC lo detecta en un principio, puede estarse soltando por ratos, generando pequeñas desconexciones que no permiten una comunicación fluida, y si es con Bluethoo puede pasar lo mismo, en este caso algunos Software de Bluethoo que se usan con su licencia de prueba suelen tener restricciones de cantidad de envió de información entre el periférico y el PC, con el fin de que compremos el software completo, o bien el puerto USB donde tenemos conectado nuestro Cable o Bluethoo esta presentando fallos.La solución seria probar con otro cable, o otro puerto USB del computador
*2. No configuramos correctamente el Puerto, en ese caso leer nuevamente esta parte del tutorial.
*3. En la opción Which Data Collector Total Station Is Used seleccionamos un tipo de estación diferente a la que estamos usando.
*4. Estamos haciendo otros procesos pesados en el PC mientras descargamos la informacion, es importante cuando se hacen estos pasos, dejar al PC tranquilito para que no ocurran fallos ni se usen recursos en otras aplicaciones.
Cuando se termine el proceso de envió de la información veremos este aviso:
Receive successful! ... si, quiere decir que se descargo la información de manera correcta, el resultado sera un archivo como este...
En este caso le puse por nombre
puntos y queda con la extensión
.fb0
6. Ahora damos click en
Conversions y click en
Convert File Format...
...Y aparecerá la siguiente ventana:
En esta ventana convertiremos nuestro archivo a una extensión diferente para poder visualizar e importar a Autocad, presten atención a las partes que marco en la anterior imagen, primero seleccionamos
Raw Data file y a continuación seleccionamos en
Input Type el tipo que tenemos (fue el que generamos al descargar la información de la estación), en mi caso esta seleccionado
Topcon GTS/210/220/310 (si descargaste de una Topcon ese sera tu opción a escoger, si seleccionas cualquiera de las otras), después ubicamos el archivo que generamos, en mi caso ubico el archivo
puntos dando click en
Choose File... Ahora configuramos como saldrá el archivo al que cambiaremos de formato; en
Output Type tiene que estar
TDS Raw Data (.rw5) y en
Output File Name Selecionamos la ubicación y el nombre del nuevo archivo que crearemos, y listo configurado esto damos click en
Convert para que nos aparezca la siguiente ventana:
En esta ventana nos preguntara que seleccionemos el tipo de angulo vertical que se uso para el levantamiento, en el caso de mi información escojo Angulo Vertical y Dirección Azimuth y damos click en OK...
Nos aparecerán 1 o varias veces (dependiendo del levantamiento) la opción de editar las coordenadas del primer puntos y del cierre del polígono solo le tiene que dar OK.(mirar siguiente imagen)
y cuando el proceso acabe aparecerá este aviso...
Es un poco confuso tal vez cunado se ve a primera vista, ya que el símbolo de
" ! " se usa mas como mensaje de prestar atención por que algo malo ocurrió, pero este no es el caso, solo fíjense en la parte donde dice
"was successfully converted to" traduce: se
convirtió correctamente a , asi que se crea un nuevo archivo, para mostrar mejor esto le puse el nombre de
puntos2 al archivo que se genero...
Ahora la extensión del archivo es
.rw5 .
regresamos a la ventana de
Convert y ahora cambiamos los valores, ya que vamos a convertir nuestro nuevo archivo a otro formato (ya es la ultima conversión) , ajustamos los valores como se muestra en la siguiente imagen, teniendo en cuento que ahora en
Input File Name tenemos que seleccionar el nuevo archivo que creamos (puntos2.rw5 en mi caso) , así como también tenemos que escoger un nuevo nombre para el nuevo que vamos a crear (mirar imagen)
Damos click en
Convert , aparecerá una ventana donde nos preguntara sobre las miradas hacia atrás que se hicieron con la estación, sin importar cuantas veces aparezca esta pregunta, daremos click en OK para continuar.
Nuevamente nos avisara cuando se convierta el archivo, cambiándolo ahora a extensión
.FBK como se ve en la imagen , nuevamente cambie el nombre a mi archivo original ahora se llama puntos3...
7. Ahora solo tenemos que importar este ultimo archivo a Autocad para tener la nube de puntos, cerramos la ventana del Data Collection Link y regresamos al entorno de Autocad, abrimos nuevamente la pestaña de
Data Collection/Input y selecionamos la ultima opcion de nombre
Import Field Book....
y aparecerá la clásica ventana para abrir un archivo, solo lo ubicamos, seleccionamos y damos click en Abrir...
Cuando empiece el proceso de importación de puntos saldrá una ventana que nos avisara de un "error" diciendo que un punto esta duplicado, el origen exacto de esta ventana no lo se, pero supongo que hace referencia a las vistas atrás que se realizan con los levantamientos o los puntos que normalmente repetimos con la estación, sin embargo no se alarmen, esto no es ningun error, solo den click en
Ignore All ...
Ya para terminar en la barra de comando aparecerán algunas preguntas ...
1- Erase all COGO point in Database: acá nos pregunta si queremos borrar la información que hay en la base de datos, si estamos trabajando en un proyecto nuevo no importa responder SI o NO ya que no hay nada que borrar, si por el contrario ya hemos importado otras carteras a este proyecto entonces respondemos NO, eso si, recuerden que la puntos con misma numeración serán renombrados siguiendo con el consecutivo que tenga la base de datos.
2-Erase all figures: pregunta si quieren borrar figuras, aplica la misma lógica que la pregunta anterior 1-
3-Do you wish to abort import process: que si queremos abortar el proceso de importación de puntos, respondemos NO (no esta de mas escribirlo)
4-Select[Globals/Overwrite/Discard/Renumber/Average]: Cuando lleguemos a esta pregunta le daremos cancelar, aca el programa lo que hace es hacer una revisión de los puntos y nos permite tomar decisiones sobre que hacer con los puntos repetidos, esto alarga mas el proceso, en lo personal en este paso solo le doy
ESC (la tecla de escape del teclado) ya que esta revisión siempre la termine haciendo por otros medios, y cancelar este paso no afecta en nada a los puntos, ya que estos ya se encuentra importados en nuestro proyecto....
Listo con esto hemos terminado de importar un archivo directamente desde nuestra estación de topografía a Autocad, podemos ver nuestro listado de puntos sin problemas en List Point:
Ya podemos exportarla al formato que queramos, o ponernos directamente a trabajar en nuestro dibujo...
Espero que este tutorial sea de utilidad para alguien, estaré atento a cualquier comentario (Y).