Hola,
En este tema veremos como crear curvas de nivel en Autocad Civil Land 3D 2009, para esto tenemos que tener creado nuestro proyecto y tambien haber importado nuestra cartera de topografia
1. creamos un layer de nombre Boundary (Traduce Limite en ingles) y encerramos con una polilinea el area del dibujo al cual le vamos a hacer las curvas de nivel, es importante que este "encerramiento" se haga de punto en punto y no areas vacias, ya que las curvas de nivel se crearan solo en lo que este encerrado en este layer, asi como tambien es importante que el "encerramiento" termine donde empezo con la misma polilinea. para mayor entendimiento de esto observas las siguientes imágenes.
* En esta imagen podemos ver una nube de puntos de un lote grande a un lado de la carretera, en este caso la nube de puntos ya esta dibujada, pero que este o no este dibujado no tiene importancia, lo importante es que estén los puntos en el mismo.
En este tema veremos como crear curvas de nivel en Autocad Civil Land 3D 2009, para esto tenemos que tener creado nuestro proyecto y tambien haber importado nuestra cartera de topografia
1. creamos un layer de nombre Boundary (Traduce Limite en ingles) y encerramos con una polilinea el area del dibujo al cual le vamos a hacer las curvas de nivel, es importante que este "encerramiento" se haga de punto en punto y no areas vacias, ya que las curvas de nivel se crearan solo en lo que este encerrado en este layer, asi como tambien es importante que el "encerramiento" termine donde empezo con la misma polilinea. para mayor entendimiento de esto observas las siguientes imágenes.
* En esta imagen podemos ver una nube de puntos de un lote grande a un lado de la carretera, en este caso la nube de puntos ya esta dibujada, pero que este o no este dibujado no tiene importancia, lo importante es que estén los puntos en el mismo.
*En esta imagen muestro el grupo de puntos encerrados con una polilinea (Boundary), por comodidad apague todos los layer's menos el de "Detalles" y el de "Boundary"
2.Teniendo listo el paso 1, procedemos a ir a la pestaña "Terrain" y damos click en "Terrain model explorer..." , esto nos abrirá uan ventana nueva.
3. En esta ventana daremos click en la pestaña "Manager" y luego click en "create surface", inmediatamente nos aparecerá un nuevo elemento en esta ventana, debajo de la carpeta "Terrain" nos aparecerá "Surface1", tal como se muestra en la imagen.
4. Desplegamos el "+" de "Surface1" para ver un conjunto de opciones, estas opciones son las que nos ayudaran a tener nuestras curvas de nivel. Empezamos de arriba hacia abajo y damos click derecho en "Boundaries" y selecionamos "Add Boundary Definition".
En la barra de comando nos aparecerá "Select Polyline for Boundary" (Seleccione Polilínea para Límite), procemos a seleccionar con un click izquierdo la polilinea que encierra nuestros puntos (por eso al layer le puse por nombre Boundary), apenas demos click nos saldra otro mensaje en la barra de comandos "Boundary name <Boundary0>", esto es por si queremos poner nombre a nuestro Boundary, en proyectos grandes es normal hacer muchos Boundaries y para su facil identificacion se renombra diferente a cada uno, sinembargo para este caso como es un proyecto pequeño y solo de ejemplo no tenemos necesidad de poner un nombre en especifico, asi que solo damos Click derecho o "enter" y el programa asigan a ese Boundary el nombre deBoundary0,...ahora en la barra de comando nos aparecerá otra pregunta Boundary Type (Show/Hide/Outer)<Outer>, lo cual quiere decir que tipo de Boundary utilizaremos, aca podemos dejar la opcion que viene por defecto Outer asi que solo damos click derecho o enter para continuar, ... ahora el programa nos preguntara "Make Breaklines along edges? (Yes/No) <Yes>" , esto quiere decir "Hacer líneas de rotura a lo largo de los bordes?", si le damos Yes creara otra polilinea con el nombre STR de layer, si le decimos NO, pues no la creara... siempre la he creado ya que puede servir para otros propósitos mas adelante, asi que solo se le da Click derecho o enter para continuar, ya que por defecto viene seleccionada la opción Yes,... y listo, el programa nos volvera a preguntar la primera pregunta "Select Polyline for Boundary", pero esto lo hacer por si queremos agregar mas Boundaries en un mismo paso, pero como este no es el caso, solo presionamos Enter o click sin seleccionar nada para terminar este proceso, y nos aparecera denuevo la ventana de Terrain Model Explorer.
Como pueden ver en la imagen anterior se ve en la barra de comando los pasos que ejecutamos, y apesar de que lo anterior fue un paso bastante largo, en realidad solo es cuestión de seleccionar el Boundary en el primer paso y dar click derecho unas 4 veces hasta que retorne la ventana de "Terrain Model Explorer", pero bueno la idea es que aprendamos sabiendo que hace cada paso por si en algún momento tenemos que hacer variaciones.
Despues del Boundary estan Break Line , Contours, y DEM Files, en este caso no usaremos ninguno de estos pasos, pero explicare para que sirven.
Break Line: Significa Linea de rotura y se utiliza cuando tenemos construcciones en medio de una zona donde creamos curvas de nivel, pero de las cuales no tenemos levantamiento dentro de ellas, por lo cual no sabemos que altura tiene su piso, después de cagar el Bounadry selecionariamos con esta opción esas estructuras (creadas con polilineas) para que neustras curvas de nivel no las atraviesen, sin embargo tambien podemos cortarlas manualmente con la herramienta Trim despues de creadas.
Contours:Esta opción sirve para agregar contornos ya creados en el dibujo, o para eliminar los que actualmente están y no se confundan con los que vamos a crear.
DEM Files: Esta opción permite cargar un tipo de archivo especial de extensión .dem. En principio, es importante definir que los archivos DEM, siglas que provienen del nombre en inglés Digital Elevation Model, y que en español significa algo así como modelo de elevación digital, consisten en una representación digital del terreno, es decir que es un modelo digital de la superficie representada. Un modelo DEM puede ser representado como un mapa de bits, como así también como un "Heightmap" cuando la representación incluye la elevación de la superficie. Para la construcción de este tipo de modelo llamado DEM pueden utilizarse técnicas que incluyan sensores con tecnología remota, a partir de un esquema de una topografía real, para representar un terreno virtual. Por lo general, los archivos del tipo DEM suelen ser utilizados dentro de los sistemas que contienen información geográfica, para producir digitalmente un mapa con los relieves que presenta el terreno. La característica más destacable de este tipo de archivos reside precisamente en la calidad que ofrecen, ya que puede obtenerse una medida exacta de las diferentes superficies en cada pixel.
Por ello, un archivo DEM permite visualizar la rugosidad del terreno y densidad de muestreo, a través de una serie de métodos tales como el tamaño exacto de los pixeles y su resolución, utilización de algoritmos de interpolación, inclusión de la resolución vertical, e implementación de algoritmos que permite el análisis del terreno a representar. no podria escribir muchos sobre este tipo de archivo, en todo el tiempo que llevo dibujando estos planos, aun no he tenido la oportunidad o necesidad de usar uno archivo DEM.
Ahora si continuamos con los pasos que estamos usando
5.Ahora nos vamos a Point Files y seleccionamos Add Point from Autocad Project como se muestra en la imagen.
6. Seleccionamos los puntos de nuestro dibujo...
Hay que aclara que no importa si seleccionamos todo el dibujo con todos sus objetos, ya que el programa reconocerá solo los puntos como se muestra en la siguiente imagen.
7. Ahora si se fijan bien, el icono de Surface1 ha cambiado a color verde, lo cual indica que los puntos han sido leidos por el programa, ahora continuamos dando click derecho sobre Surface1 y seleccionamos Build...
nos aparecera una nueva ventana, en la cual nos muestra muchas opciones (que explicare en otro tutorial segun se necesite) pero todas estan tal cual como las necesitamos, asi que solo le damos OK para continuar con el proceso...
despues de darle OK a la ventana anterior nos aparecera lo siguiente en pantalla....
esto esta mostrando la construccion y guardado del terreno en el programa.
La opción Point Groups se usa para seleccionar un grupo de puntos creado con anterioridad, como crear grupos de puntos lo veremos mas adelante con mas detalle.
8. Maya 3D: Despues de lo anterior estaremos en la misma ventana en que hemos estado trabajando Terrain Model Explorer y daremos click derecho en Surface1 , luego en Surface Display
y por ultimo en 3D Face...
nos aparecera la siguiente ventana...
en esta estan los nombres de los Layer que se crearan para hacer la Maya, los nombres pueden ser modificados al gusto, pero igual si es algo que no afecta el trabajo, asi que los puedes dejar como estan y das en OK
Y listo !!!! hay tenemos nuestra Maya en 3D sobre el dibujo....
si analizan bien la imagen o estan haciendo su ejercicio, se podrán dar cuenta que el mayado se hizo en los limites del Boundary sin interactuar con los puntos que están fuera de este, es aca donde nos damos cuenta de la importancia del Boundary, ya que es nuestro control del area en donde estamos trabajando, ustedes pueden crear curvas de nivel saltandose el paso del Boundary, pero tengan en cuenta que esto provocara que el programa haga interpolacion entre puntos que estén muy distantes (por lo regular algunos Deltas) y creando información falsa.
Bueno, hasta se este puntos estamos a mas de la mitad del trabajo, para visualizar la Maya en 3D solo es necesario selecionar toda la maya, esto lo hace tocando cualquiera de sus polilineas y dan click derecho y usan la opcion Select similar que traduce "seleccionar similares" asi que toda la maya se seleccionara, dan nuevamente click derecho y selecionan Object Viewer....
Bueno, hasta se este puntos estamos a mas de la mitad del trabajo, para visualizar la Maya en 3D solo es necesario selecionar toda la maya, esto lo hace tocando cualquiera de sus polilineas y dan click derecho y usan la opcion Select similar que traduce "seleccionar similares" asi que toda la maya se seleccionara, dan nuevamente click derecho y selecionan Object Viewer....
El programa cargara uno o varios segundos (dependiendo de la potencia de tu PC y de la el tamaño del dibujo) y aparecea otra ventana donde podemos visualizar nuestro terreno en 3D...
si se fijan en la imagen anterior en la ventan del 3D marque una casilla, en esta casilla podremos ver diferentes estilos de visualización, y con el mouse puden mover el plano en 3D para verlo mejor, lastimosamente y por error para este tutorial tome un archivo al azar de mi base de datos, y no tube en cuenta que este lote al que le hago las curvas de nivel ya esta limpio para empzar la contrucion, por ende esta casi parejo el piso, aca dejo una imagen de otro levantamiento con la ventana del 3D maximizada para que puedan apreciar un 3D con mas niveles...
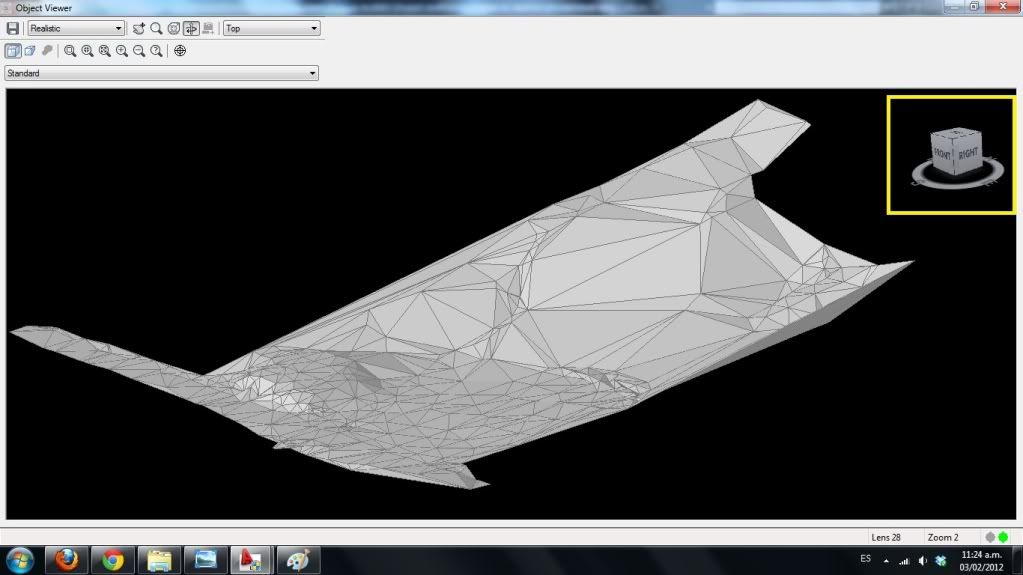
9. Visualizar las curvas de nivel en el dibujo (contornos): Ya realizados los pasos anteriores solo nos falta que el programa dibuje las curvas de nivel sobre nuestros puntos, para eso empezamos dirigiendonos a la pestaña de Terrain y selecionamos Create contours... como se muestra en la imagen...
si hemos estad abriendo y cerrando el proyecto, cuando vallamos a hacer este paso nos aparecera una ventana en la cual nos pregunta con surface trabajaremos, y aparecera el nombre que le hayas puesto en "Terrain Model Explorer", en este caso como no le cambiamos el nombre se sigue llamando Surface1 solo la selecionamos y continuamos como se muestra en la imagen ....
si por el contrario estamos trabajando sin haber cerrado el programa, entonces no aparecera la anterior imagen y continuara con la ventana de configuracion de los contornos...
Esta ventana en si ya esta lista para solo darle OK, pero siempre podemos querer cambiar ciertas cosas, por ejemplo donde dice "minor interval" y "major interval" noes muestra las distancias entre las curvas, en este caso esta las de "minor interva" a un 1 metro, y las de "mojor interval" a 5 metros, en esto en el dibujo quiere decir que cada el espacio entre curva y curva de nivel sera de 1 metro de diferencia, y nos marcara con un layer diferente cada 5 metros, donde dice Layer esta el nombre que se asigana por defecto que es CONT-MNR : contorno menor y CONT-MJR : contorno mayor , estos layer seran de color blanco, despues de creados podemos cambiar el colo para poderlas identificar mejor...
ahora damos en OK y el programa nos preguntara en la barra de comando si queremos borrar curvas anteriores, escogemos si o no según el caso, damos enter y apareceran nuestras curvas de nivel...
como pueden ver en la imagen las curvas de nivel aparecen sin problemas, yo cambie el color del layer CONT-MJR para que se diferenciara y puse las curvas a cada 20 cm, eso quiere decir que cada 5 lineas blancas hay una de color naraja. Tambien podemos notar que las curvas estan bastante puntudas y esto puede ser no del gusto del cliente o del dibujante en cuestion, para este detalle iremos a la siguiente ventana... Damos click en Terrain y luego en Contour style manager...
nos aparecera una ventana nueva, en la cual nos enfocaremos en las 3 primeras pestañas:
Viendo la imagen de arriba podemos ver que estamos situados en la primera pestaña Contour Appereance, en esta pestaña podemos configurar como se visualizaran los contornos, y las etiquetas "Label", tal vez lo mas importante de esta pestaña sea la opcion Smoothing Options en la cual escogemos si nuestras curvas de nivel se verán totalmente rectas o un poco curvas, como se puede ver en la imagen anterior esta seleccionada la opción Add Vertices, la cual permite elegir un nivel de curvatura que tienen las polilinea que forman nuestras curvas de nivel.
Ahora continuemos con la segunda pestaña Text Style
Esto esta mas claro que el agua... en esta pestaña podemos elegir la configuración del texto que se utilizara en las curvas de nivel, color tamaño, presicion, estilo... tienen toda la libertad para experimentar.
Y la tercera pestaña esta dedicada a los Label's o etiquetas , que no es otra cosa sino pequeños textos que pondremos a nuestras curvas de nivel donde nos dice que Cota tienen las curvas.
para estos casos lo mejor es que experimenten usando las opciones que se muestran, ya que despues de cambiar cada opcion y darle OK esto se vera reflejado en las curvas que tenemos en el dibujo, de igual manera si no nos gusta lo podemos regresar, ya sea con "control+z" o simplemente regresando a la ventana y re-acomodando lo que cambiamos.
Bien !!!! este ha sido un tutorial bastante largo, pero ya solo nos falta un paso, y es super facil, se trata solo de poner las etiquetas a las curvas de nivel que queramos que la lleven, en este caso las pondre a las curvas de nivel de color naranja. lo unico que tiene que hacer es lo siguiente....
Terrain >>>> Contour Labels>>>>> Interior
Tienen las demas opciones para hacer los Label's, pero en este caso uso "Interior" ya que solo marcare unas pocas curvas, es solo cuestion de darle doble click a la curva que queramos que tenga la etiqueta y listo, para trabajar mas como recomiendo apagar los snap con la tecla F3.
y listo !!!! por fin se podría decir que terminamos de crear las curvas de nivel de un dibujo, y tiene una presentación buena, pueden seguir experimentando con texto diferente o distancia diferente entre las curvas según sea el levantamiento o las necesidad del cliente.
Espero que sea de ayuda para todos, y estaré atento a sus respuestas asi como a corregir errores
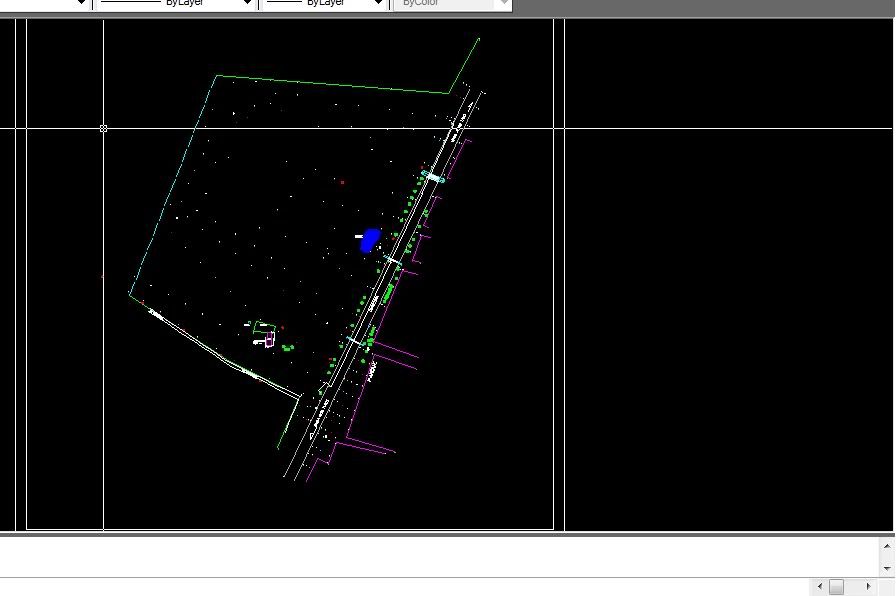
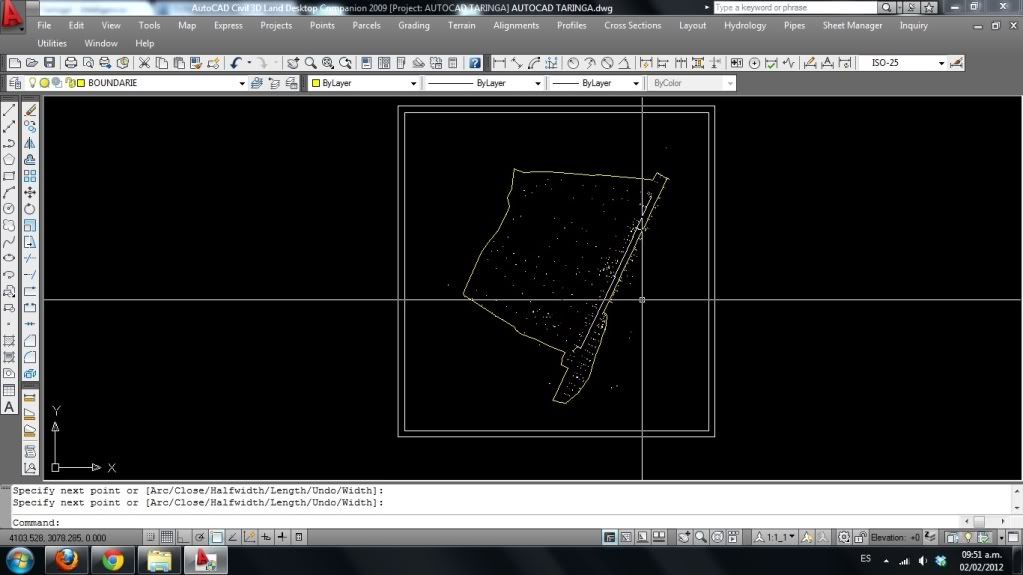
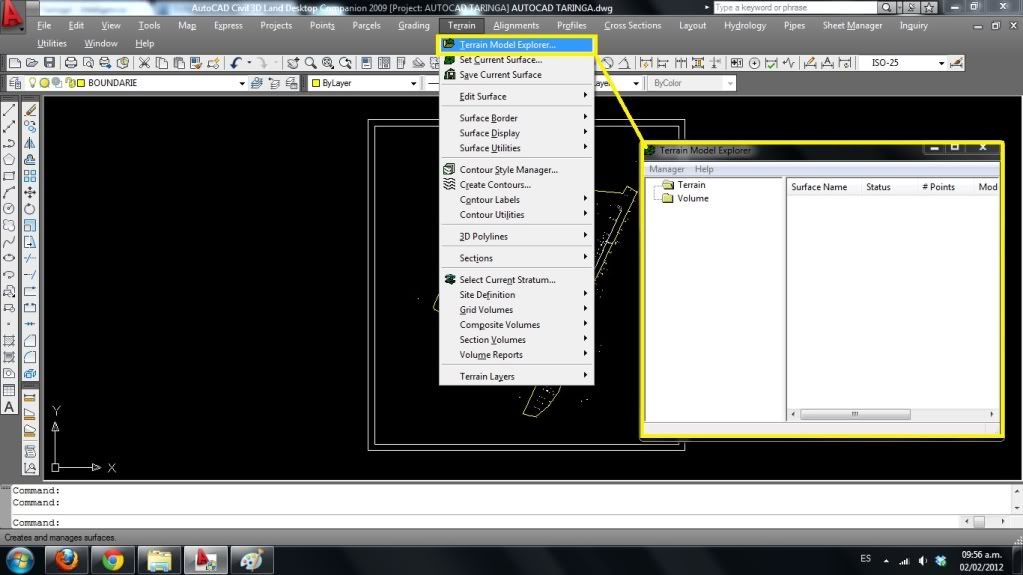


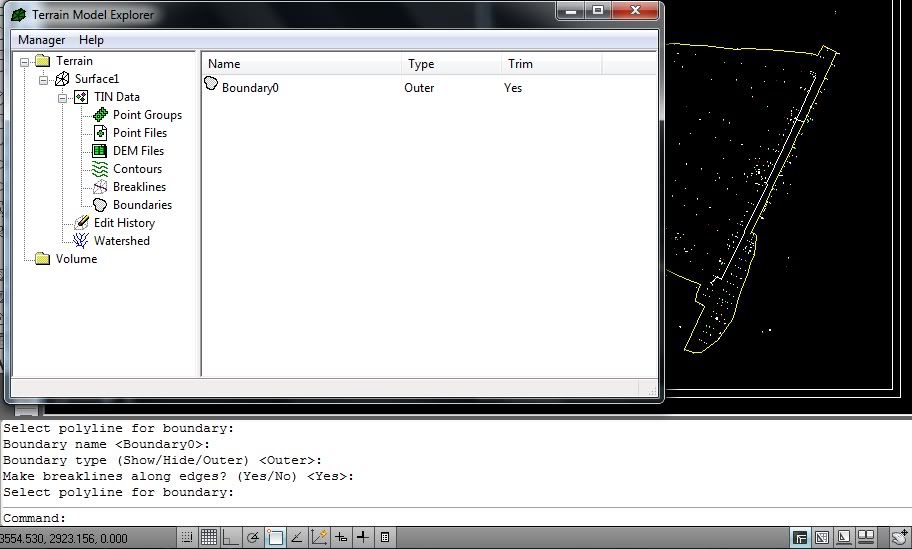
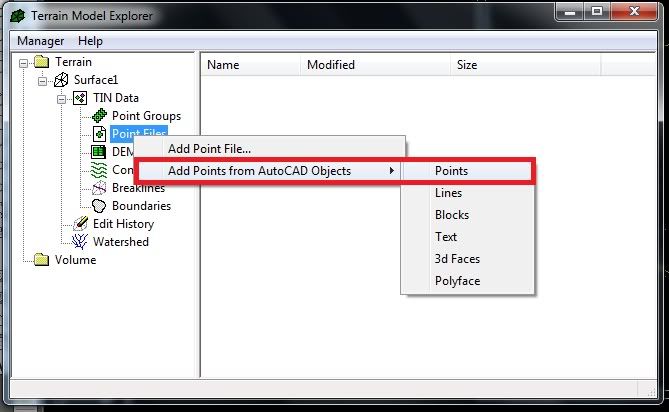
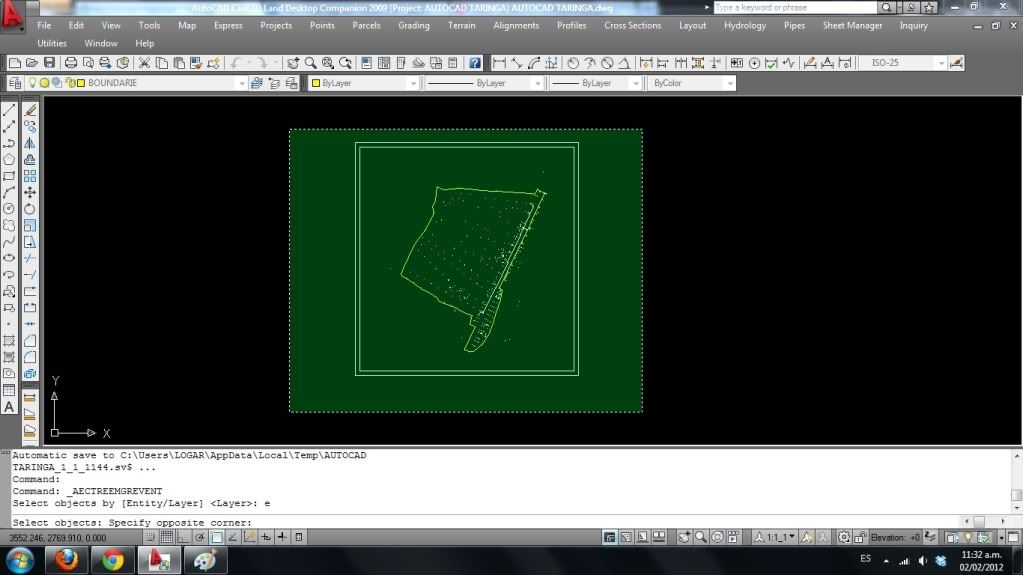
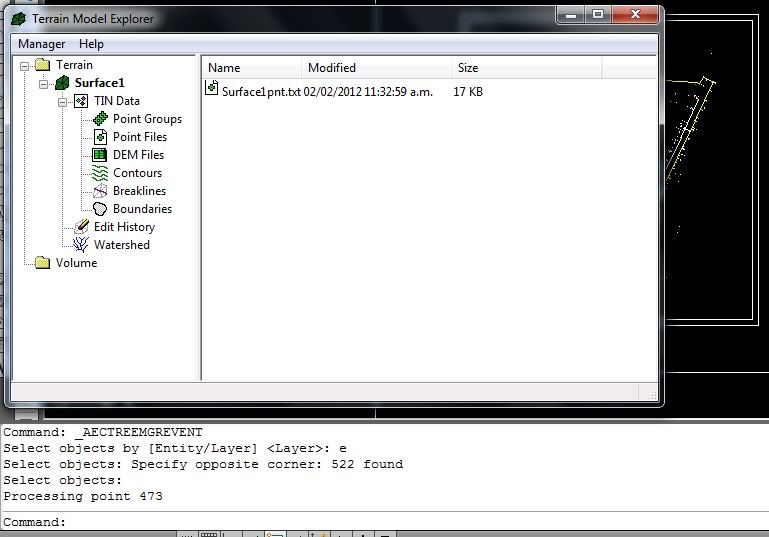
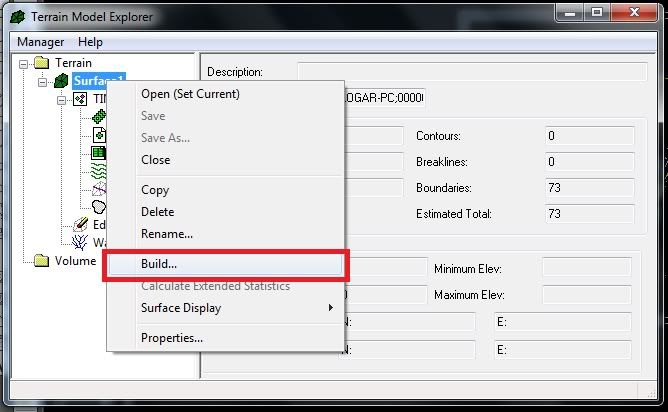
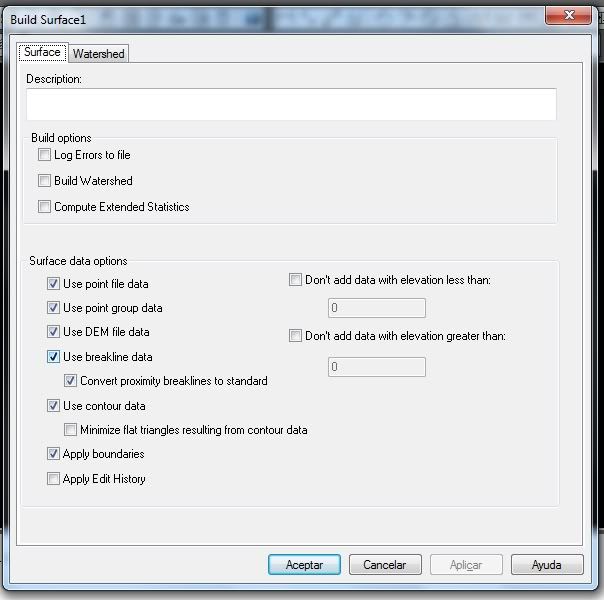
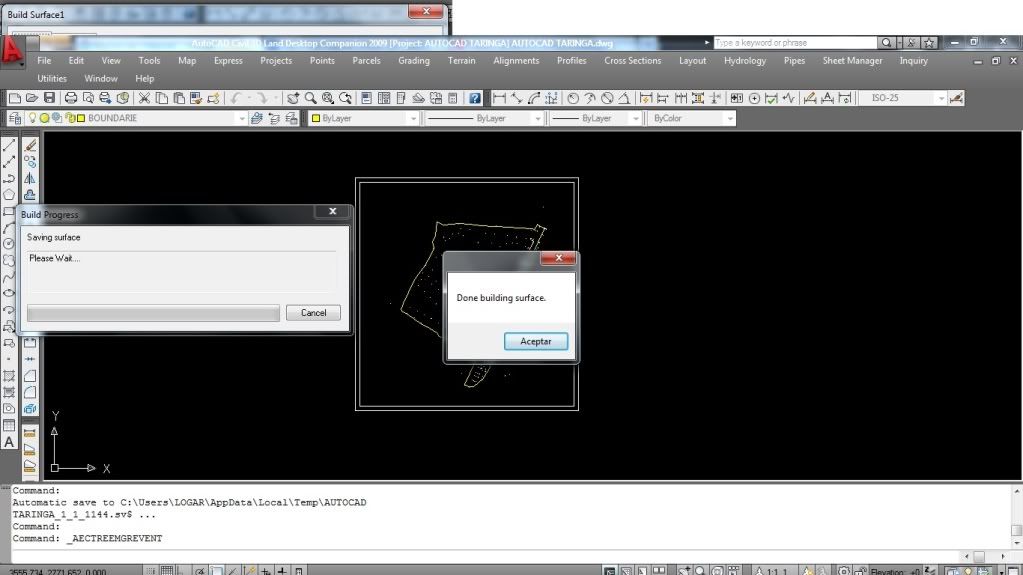
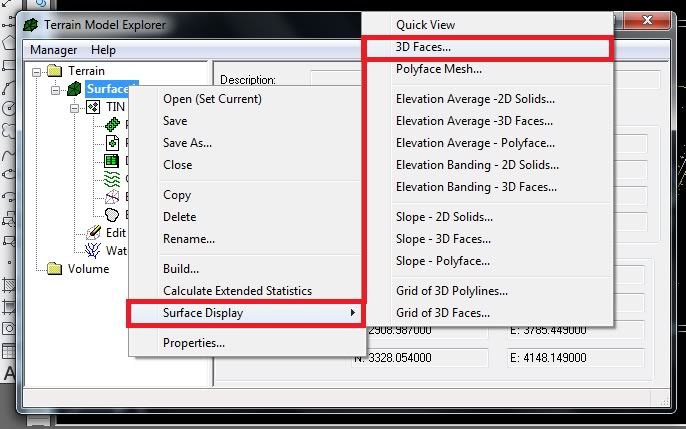
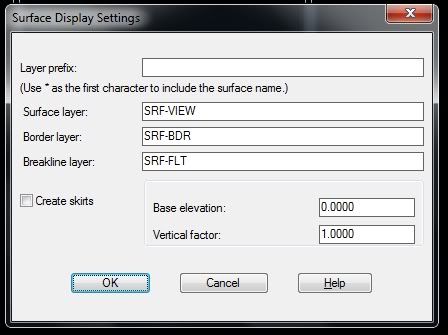
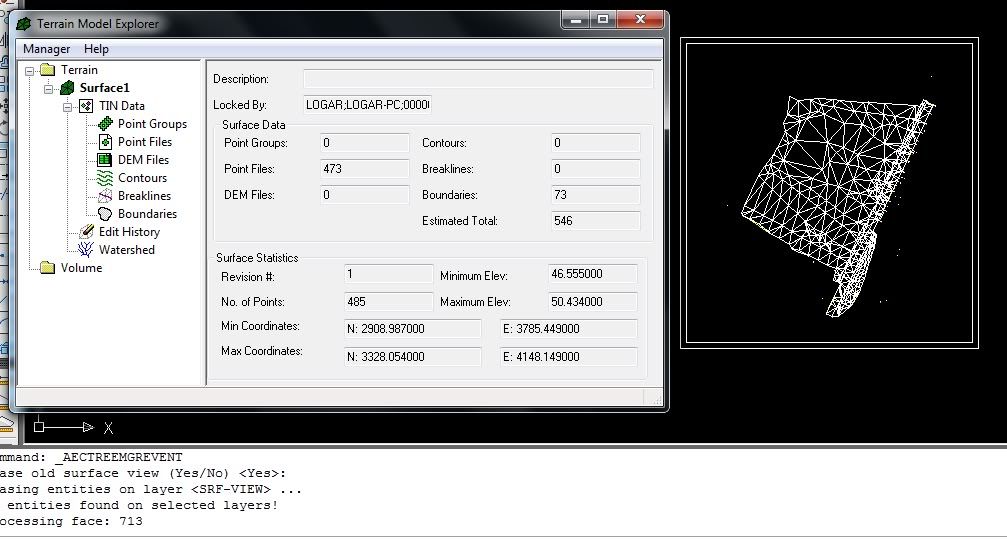
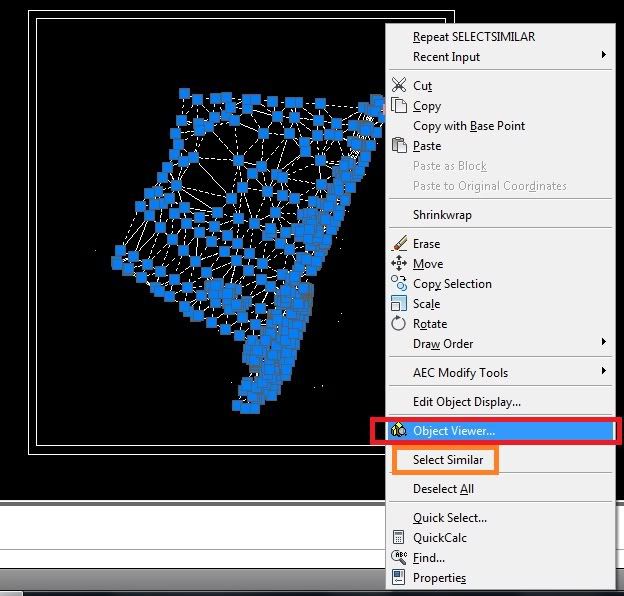
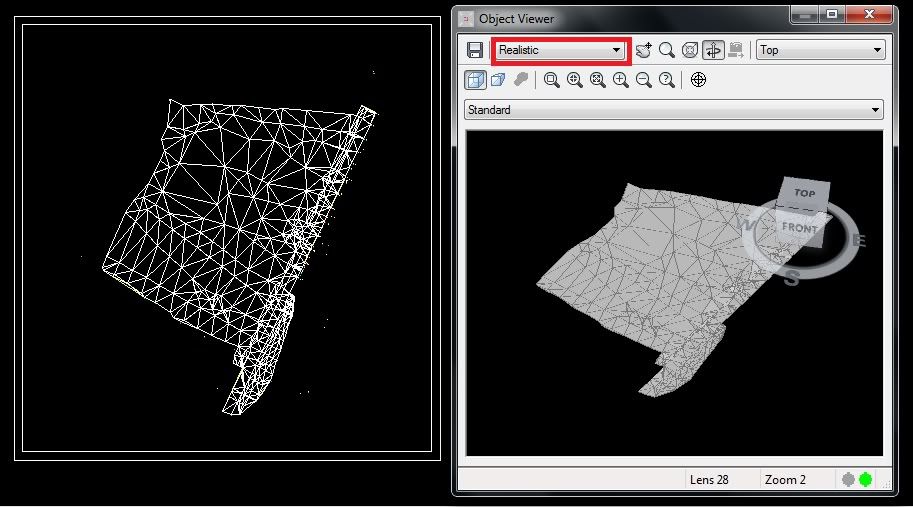
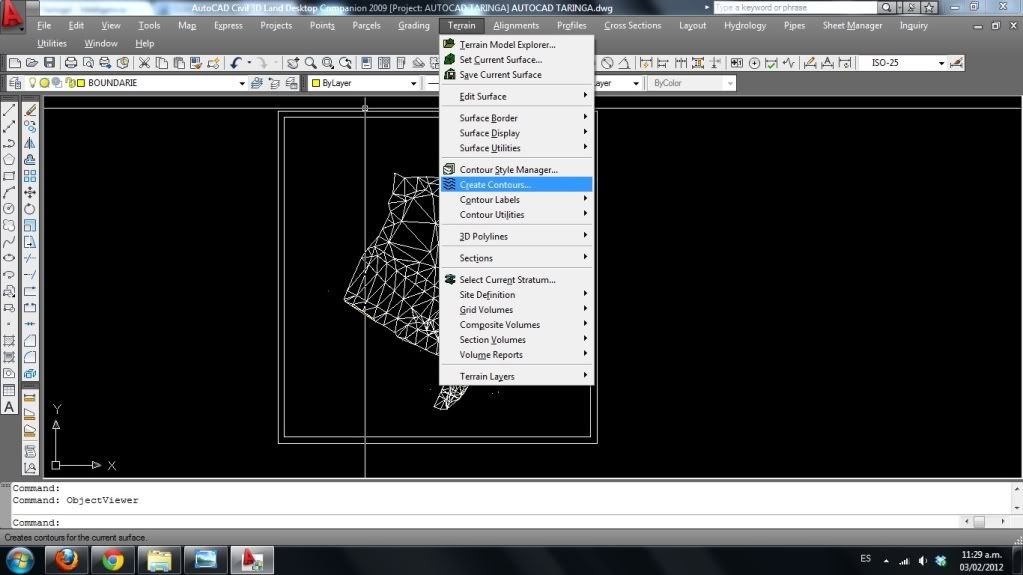
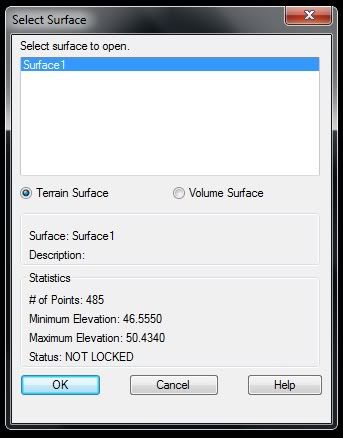
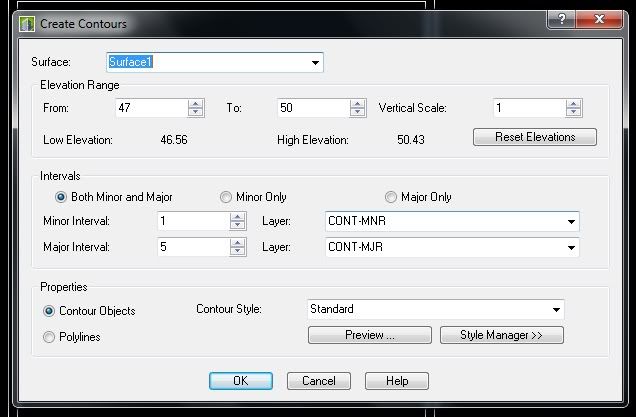
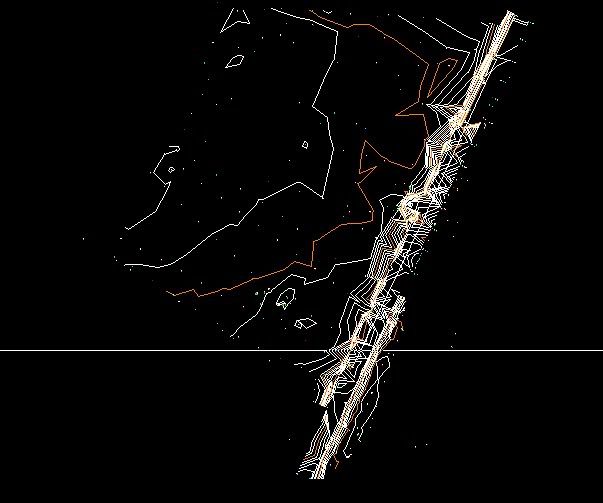

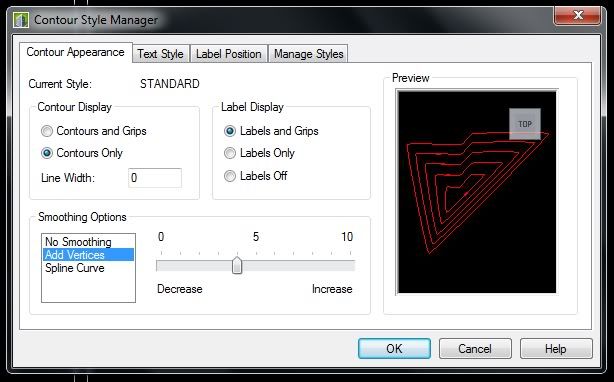

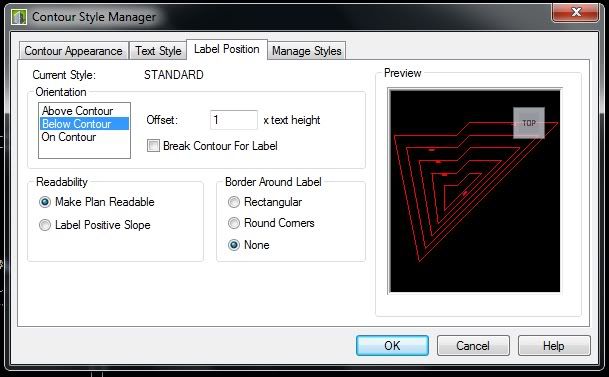
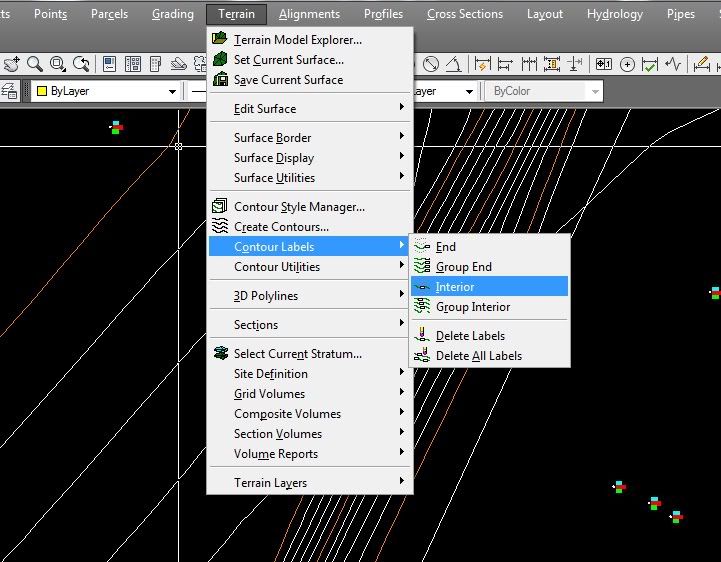
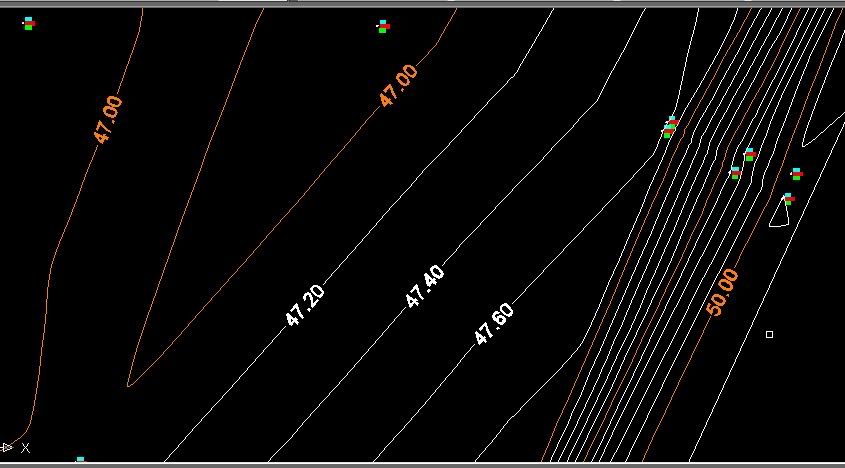
Muy buen tutorial para 3d 2009, pero yo tengo 3d civil 2012 y ninguna de estas pantallas existen. Sabes la manera de importar la cartera fb0 a esta versión?. Gracias
ResponderEliminarEse formato de cartera solo lo he visto cuando descargo los puntos directamente de la estacion a el Autocad, en el 2009 lo manejo con la herramienta survey, pero no conozco bien los pasos en el 2012, sin embargo si se que se puede hacer ya que el 2012 tiene el survey incluido.
EliminarFijate en este tutorial, talvez encuentres alguna herramienta en comun, y asi puedas importar tu cartera,
http://topografiaenautocad.blogspot.com/2012/02/descargar-cartera-de-topografia-de.html
PD: poco a poco me estoy acostumbrando al 2012 y pues aun no he llegado a tu problema, pero el fin de semana le dedico tiempo para no quedarme con la duda.
Jejejeje, convierte la cartera a fbk y podras importarla sin problemas (Y)
Eliminarno puedo agregar dos boundary en el land 2009 y si lo podia hacer en el land 2004 ayuda
ResponderEliminarbueno, tienes que ser una polilinea, que vaya de punto en punto... tendrias que revisar bien el procedimiento que estas haciendo o comentarme en que parte te quedas, para ayudarte mejor (Y)
Eliminar