Para empezar a trabar en AutoCAD Civil 3D Land 2009 es necesario crear un proyecto el cual creara las carpetas donde se guardara automáticamente la información de dibujo, puntos, triangulación, curvas de nivel, alineamientos, etc.
Cuando iniciamos el programa nos aparece el cuadro Most Recently Used (Usados ??más recientemente) esta ventana permite abrir los últimos archivos editados, y nos da varias opciones:
*El botón OK es para abrir el dibujo y proyectos presentados en la vista previa.
*El comando Cancel es para salir de la ventana
*El botón Help permite acceder a la ayuda de Land.
*El comando New permite crear un proyecto y dibujo nuevo (en este caso usaremos este)
*El botón Open permite abrir un proyecto existente, ubicado en el disco duro.
*El botón Project Mgr permite acceder a la ventana de Project Managament donde tenemos un
Dando click en New nos aparecera la siguiente ventana New drawing: Project Based en la cual empezaremos a configurar nuestro proyecto.
*Drawing name: colocamos el nombre del dibujo el cual estará asociado en un proyecto, su extensión es .dwg.
*Project and Drawing Location: permite ver las distintas ubicaciones tanto del dibujo como del proyecto en el disco duro.
*El comando Filter Project List nos muestra un listado de los proyectos anteriormente guardados.
*Elcomando Project details nos muestra la información del proyecto actualmente cargado o el último utilizado.
En la casilla Select Drawing template nos muestra varios tipos de lienzo donde trabajaremos, pueden darle click a cualquiera y verán como en la casilla de vista Preview muestra pequeños cambios del lienzo, el archivo con el que siempre he trabajado es el llamado acadiso.dwt este se encuentra un poco mas abajo en el listado, lo seleccionamos y presionamos Create Project
Nos aparecera otra ventana de nombre Project Details.
*Primero ponemos en Prototype/b] "Meters" (en caso de que quieras trabajar las medidas en metros, si no escoges la opción que necesites)
* Después ponemos el nombre del Proyecto, se puede usar el mismo nombre que el del dibujo, no ocasiona ningún problema, y ayuda a su fácil ubicación.
*En Descripción/b] podremos agregar una a nuestro proyecto, pero no es un paso obligatorio
*En Keywords podremos escribir una palabra que facilitara encontrar este proyecto en caso de que existan muchos proyectos en nuestro disco duro, pero al igual que la descripcion no es un paso necesario.
* Presionamos OK y esto nos regresara a la ventana anterior, donde nuevamente presionaremos OK.
Seguimos con mas configuraciones, nos aparecerá la ventana Load setings en esta podremos cargar un archivo del tipo plantilla con todas las opciones ya configuradas, pero como en este caso estamos siguiendo los pasos de crear el proyecto, tenemos que seguir con los pasos... seleccionamos la escala 1:1000 en sistema metrico y damos click en Next
Seguimos con la ventana Units/b], seleccionamos las unidades de media lineal y angular la
dirección de los ángulos y la precisión de los datos, tal como se muestra en la imagen.
La precisión en la cota se acomoda en la casilla Display Precision en la opcion Elevation según el numero de que aparezca sera la cantidad de decimales que aparecerán en las cotas. presionamos Next...
Aparecerá la ventana Scale en esta seleccionamos escala horizontal 1:1000 y vertical 1:100 (lo normal seria escoger escala vertical también en 1:1000, sin embargo esto nunca me ha afectado en los dibujos, si aun así quieren escogerla 1:1000 denle click en donde dice Custom y en la casilla de abajo podrán escribir la escala que desean), en la casilla Sheet size están los tamaños de hojas que utilizaremos en lo personal siempre selecciono 707x1000
Presionamos Next
La ventana Zone nos informa como están configurados los parámetros de ubicación geodésica para nuestro proyecto, primero seleccionamos el país y luego tenemos que elegir categorías. Como se muestra en la imagen seleccione Colombia, sin embargo en muchas ocasiones cuando trabajo con coordenadas arbitrarias (que es la mayoría de los casos) dejo esta ventana en blanco y simplemente le doy click en Next.
Informacion adicional:
Elipsoide: este término es usado para definir el “modelo matemático de la tierra” y de esa
manera hacer cálculos, cuando las distancias son muy grandes, es necesario tomar en
cuenta la curvatura de la Tierra.
Zona: es la división de la Tierra en 60 partes cada parte o “tajada” tiene una numeración y
a Colombia le corresponde la zona 18, aunque hay parte de Colombia que corresponde a la zona 17.
pasamos a la ventana de Orientation
Esta ventana de dialogo nos informa como están configurados los parámetros de ubicación y rotación , dentro del dibujo. Por ejemplo podríamos tener un dibujo que este rotado y trasladado, de tal manera que no coincida con AutoCAD entonces una solución es rotar y trasladar el sistema coordenado de Land al de AutoCAD. Por ahora dejamos esta ventana tal cual como esta y presionamos Next.
continuamos con la ventana Text Style
Esta ventana nos informa como están configurados los parámetros de texto, para este caso se puede escoger de una primera lista Style Set Name la cual se va dividiendo en más opciones, en este caso Styles In This Set la cual cargaremos finalmente a nuestro dibujo actual mediante el botón load. En lo personal en esta ventana solo selecciono Standard en la casilla de Select current style ya que el estilo de texto siempre termino cambiándolo según como se vea mejor al finalizar el dibujo. presionamos Next.
seguimos con la ventana Border
La ventana de dialogo Border nos informa como están configurados los parámetros de los bordes, los cuales serán dibujados en pantalla en este caso tenemos cuatro alternativas.
*La primera opción (Line) hace referencia a definir los bordes del marco mediante Margen derecho, Margen izquierdo, margen inferior y superior, una opción más es el ancho de línea (Line Width).
*Las segunda opción es (Unscaled Block) coloca un bloque cuyas medidas no han sido escaladas, podríamos decir que esta a escala natural.
*La tercera opción (Scaled Block) coloca un bloque en cual estará escalado a la escala de dibujo.
*Por último el cuarto (None) no coloca ningún bloque en el dibujo.
Para nuestro caso usaremos None y hacemos clic en Next.
Save settings. Esta ventana nos permite guardar los que hemos venido configurando hasta ahora para que de esta forma lo sigamos utilizando en dibujos posteriores, (recuerdan que en cuarta ventana nos daba la opcion de cargar "Load setings" todos estos pasos, pues si guardamos esta configuración no tendremos que repetir todos estos pasos la próxima vez que creemos un proyecto) (Y).
Seleccionamos nuestra escala y sistema métrico y presionamos Finish
Aparecera la ventana Finish, en la que veremos un resumen de lo que hemos configurado
presionamos OK
Llegamos a la ultima ventana de nombre Create Point Database que presenta el ancho máximo de los campos que contendrán a la base de datos revisamos la imagen y presionamos OK. (no modificamos nada)
y listo, tenemos creado nuestro proyecto, podemos ir a la carpeta de Land Projects 2009 y veremos que se ha creado una carpeta con el nombre que asignamos a nuestro proyecto y un grupo de subcarpetas donde se guardara la información en la que estemos trabajando.
Espero que me haya explicado bien, cualquier duda dejar el comentario y con gusto responderé.
PD: Este tutorial tambien se encuentra en mi comunidad de Taringa
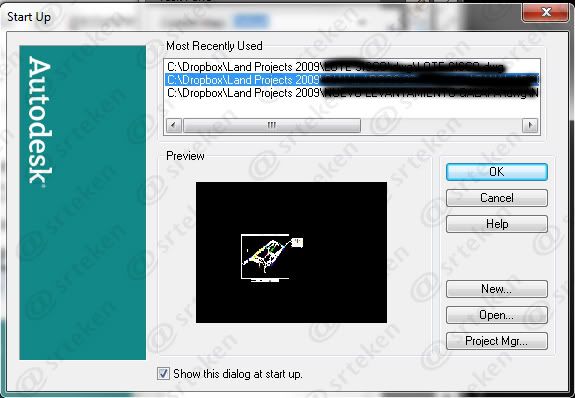
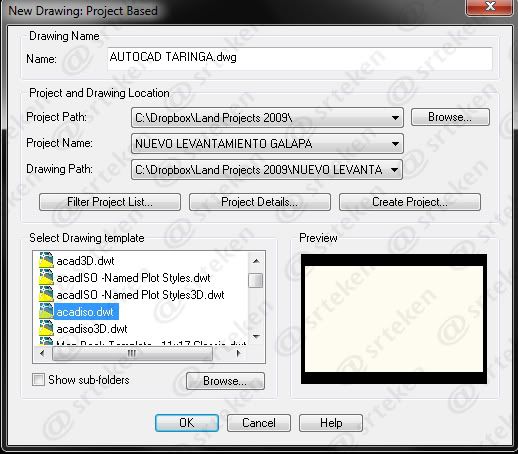

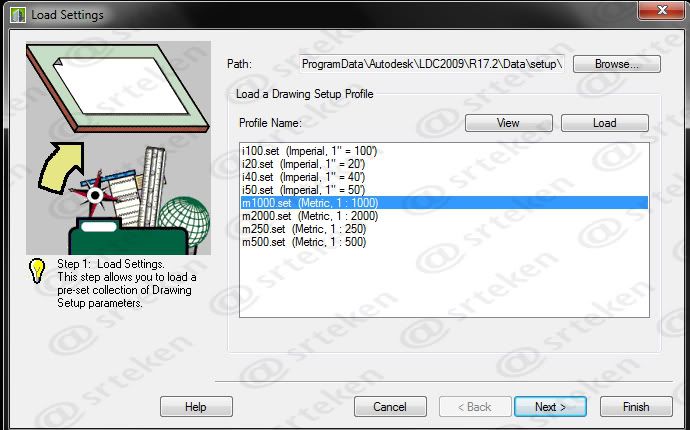
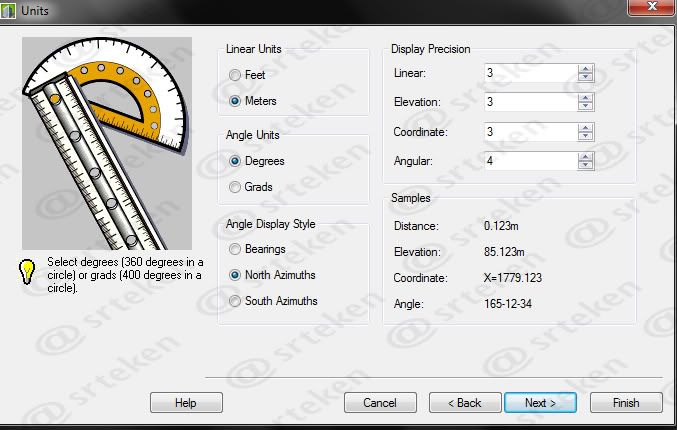
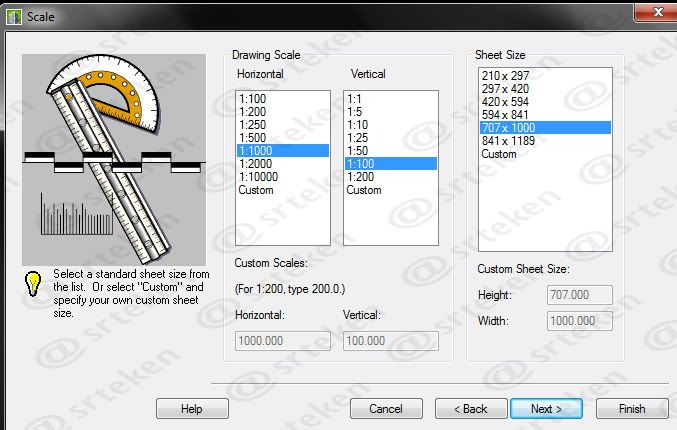
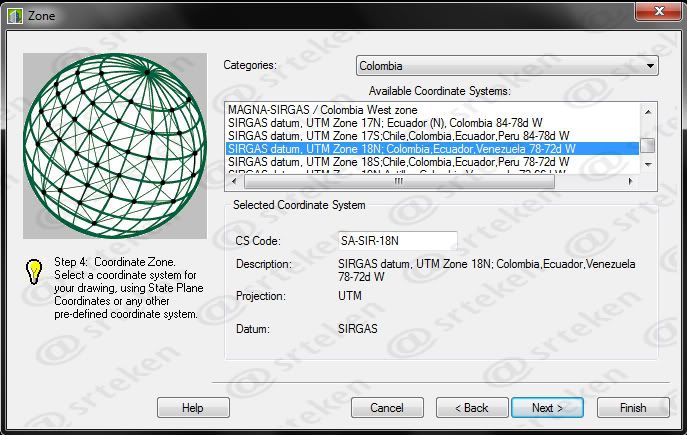

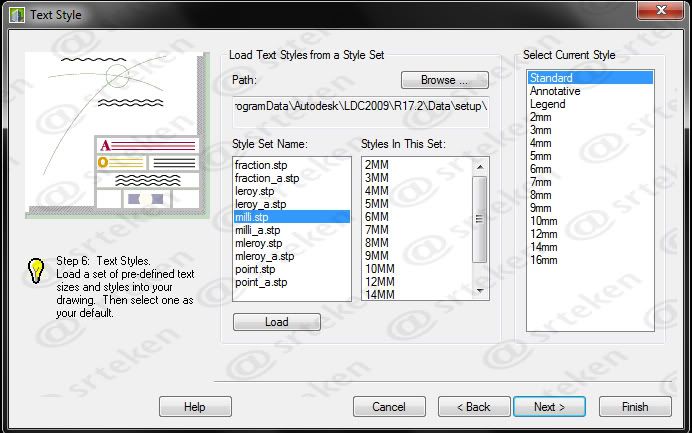
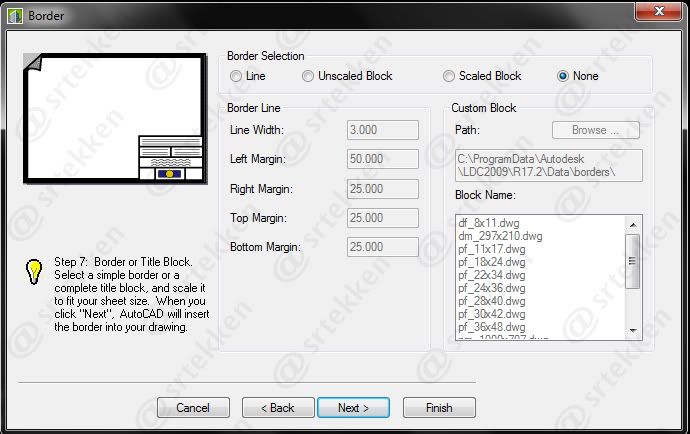
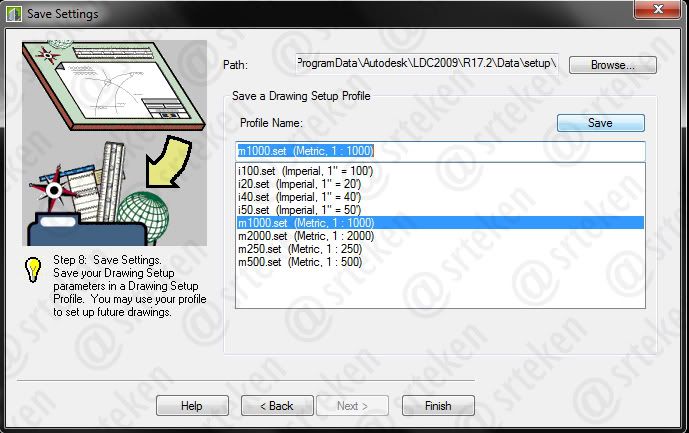
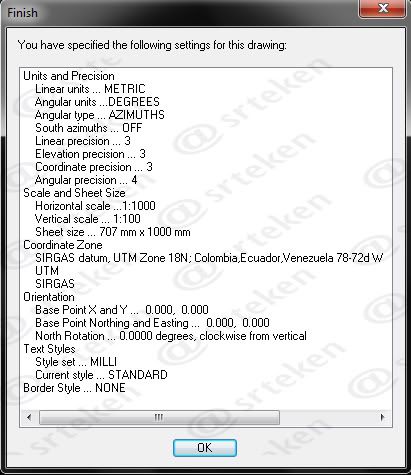

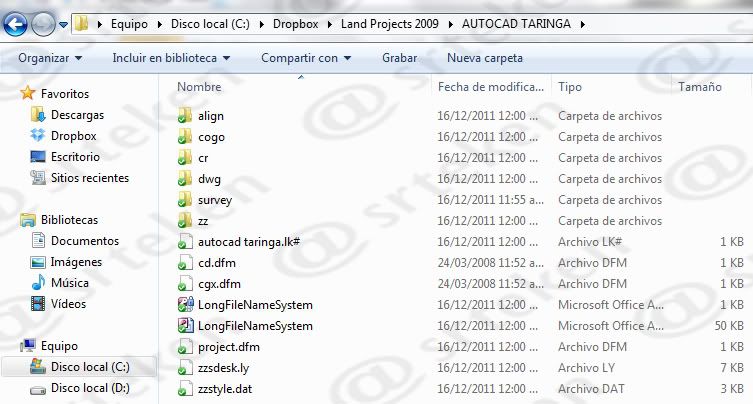
Saludos, me gustan mucho tus publicaciones, ya que son my buenas para reordar esos pequeños pasos despues de un tiempo de haber dejado de trabajar en estos programas, Te Felicito y espero que sigas asi.
ResponderEliminar