Después de tener conocimiento de que es una Nube de puntos y que la conforma procedemos a importar el archivo, habiendo creado antes el proyecto.
Los pasos son los siguientes:
1. Nos dirigimos a la opción Point y desplegamos la ventana, hacemos click sobre Point Settings...
3. Nos aparecerá la ventana Point Setings en la cual nos centraremos en 2 de sus pestañas Marker y text.
3.1 Marker: En esta ventana seleccionamos la marca que tendrán nuestros puntos asi como el tamaño del mismo, en lo personal trabajo con un valor de 0.1 como se muestra en la imagen, este factor depende del dibujo que se vaya a hacer, ya que si el dibujo es muy grande (como una finca por ejemplo) y estamos solo marcando los limites, tal vez nuestra nube de puntos no tenga muchos detalles ni sea muy grande, así que poner marcas tan pequeñas no sera de ayuda, caso contrario ocurre si el dibujo es con mucho detalle como por ejemplo el levantamiento de un parque con sus calles aledañas.
3.2 Text: En esta ventana ajustaremos opciones de color y visualización de los componentes de nuestros puntos, como podemos ver en la imagen nos aparecen Number, Elevation, y Description con un cuadrito chuleado, si deschuleamos ese cuadro esa informacion no estara visible en el dibujo, pero al igual que muchas otras opciones esto se puede modificar a gusto durante el dibujo. Tambien aparece la opcion de Text Style para cambiar el estilo del texto, asi como en Size cambiaremos el tamaño del mismo, esto depende igual del tipo de dibujo que hacemos y de nuestros gusto en estética, un concejo si doy, y es que no usemos el color amarillo que trae por defecto esta ventana, ya que al momento de imprimir en hojas blancas no se vera mucho este color.
Le damos en OK cuando termines de configurar estos pasos.
4. Paso seguido volvemos a desplegar la la opcion de Point y ponemos el mouse sobre la opción Import/Export Point esto abrirá otras opciones, seleccionamos la que dice Import Points...
5. Nos aparecera la siguiente ventana
en la cual escogeremos la forma como importaremos los puntos según los tengamos en nuestro archivo, luego de esto damos click a la carpetica que aparece, con el fin de buscar el archivo que vamos a importar.
6. Seleccionamos el archivo que vamos a importar teniendo en cuenta que esta ventana solo nos mostrara según en la extensión que este.
por lo regular en estos tutoriales uso archivos .csv por su facilidad para modificaros en Excel, pero al fin y al cabo solo es cuestión de gustos y costumbres.
7. Nos aparecerá una ventana donde podremos configurar diversas opciones para la base de datos en caso de que se repitan números, o puntos, seleccionamos a nuestra preferencia y damos OK
8. Esperamos a que se importen los puntos al proyecto.
9. Después de importar los puntos tal vez no aparezcan en pantalla, esto suele pasar en algunos casos, asi que simplemente usamos la herramienta Zoom como se muestra en la imagen
O simplemente digitamos zoom en la barra de comandos, presionamos Enter y nos preguntara que clase de zoom deseamos, asi que digitamos "e" y presionamos enter, estos son los mismos pasos escritos en comandos, en vez de realizarlos con el mouse.
10. Listo ya tenemos nuestra nube de puntos importada en el proyecto y lista para empezar a ser dibujada.
Podemos ver nuestro listado de puntos en la pestaña Points, damos click en la opcion List Points
Espero haya sido de ayuda esta guía, en las que siguen empezare a explicar el uso de herramientas y tip's para la realizar un dibujo.
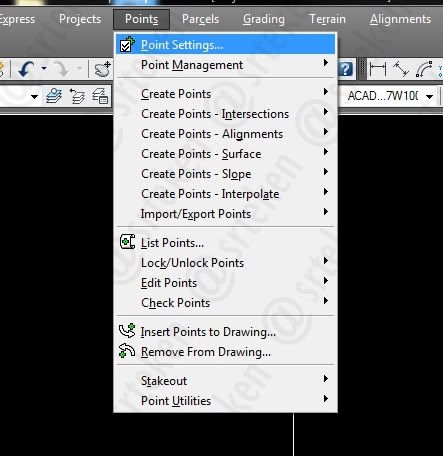
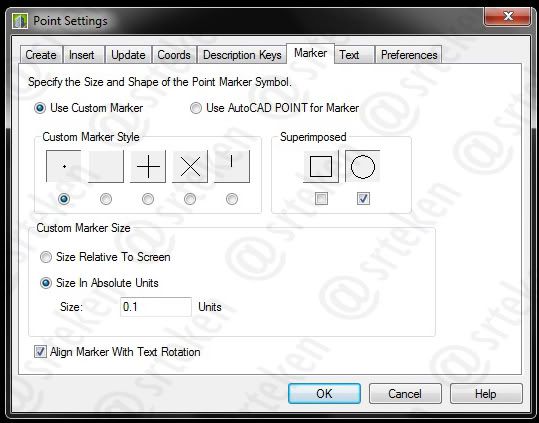
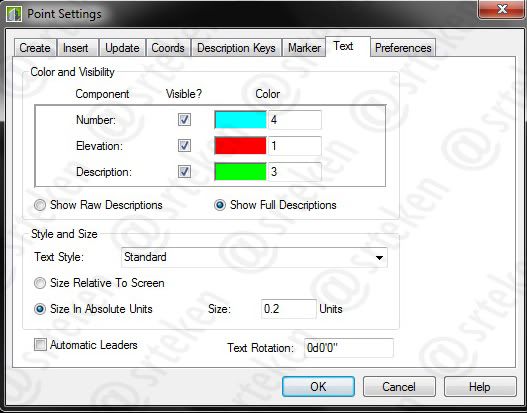
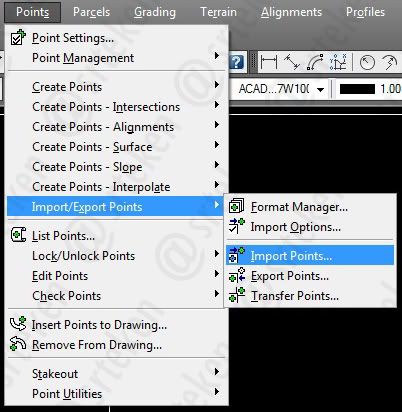
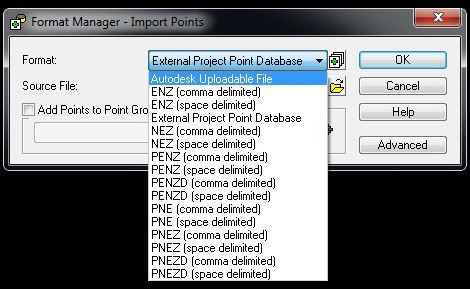
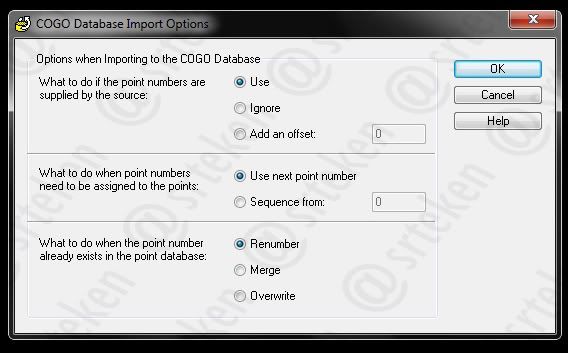
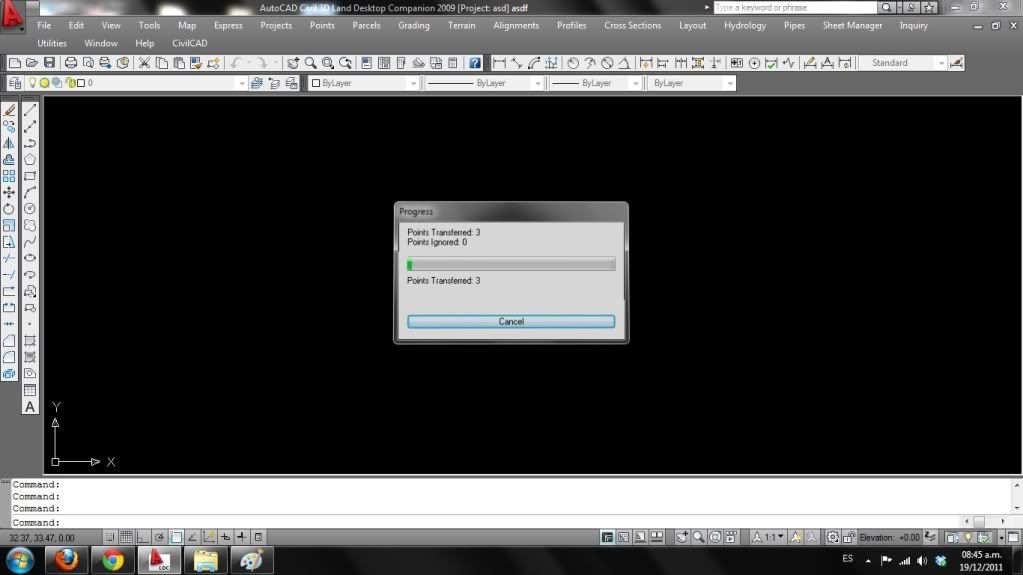
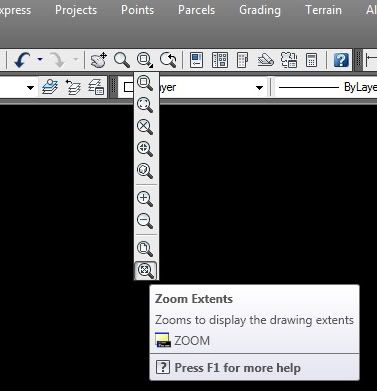

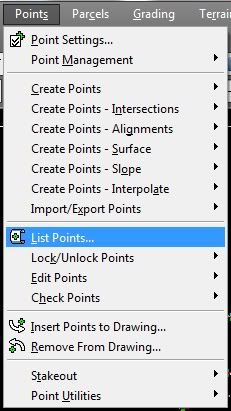
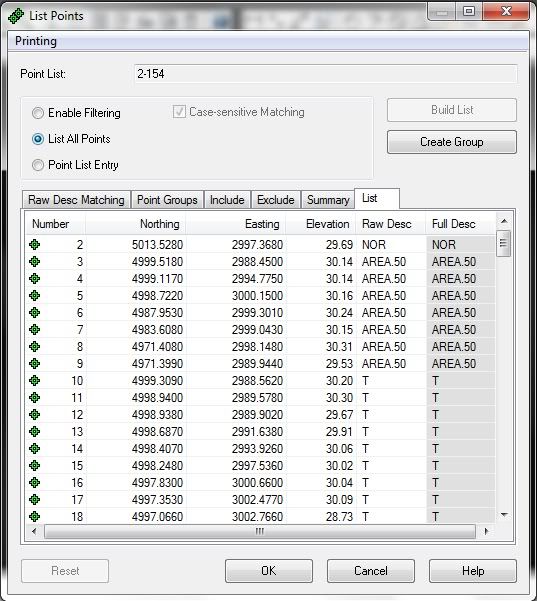
hice todo paso a paso "Nube de puntos y que la conforma" y cree el "proyecto" como lo dice tu tutorial y alfinal de todo cuando pongo importar points no reconoce ningun archivo, y ya lo guarde en todos los formatos posibles
ResponderEliminar